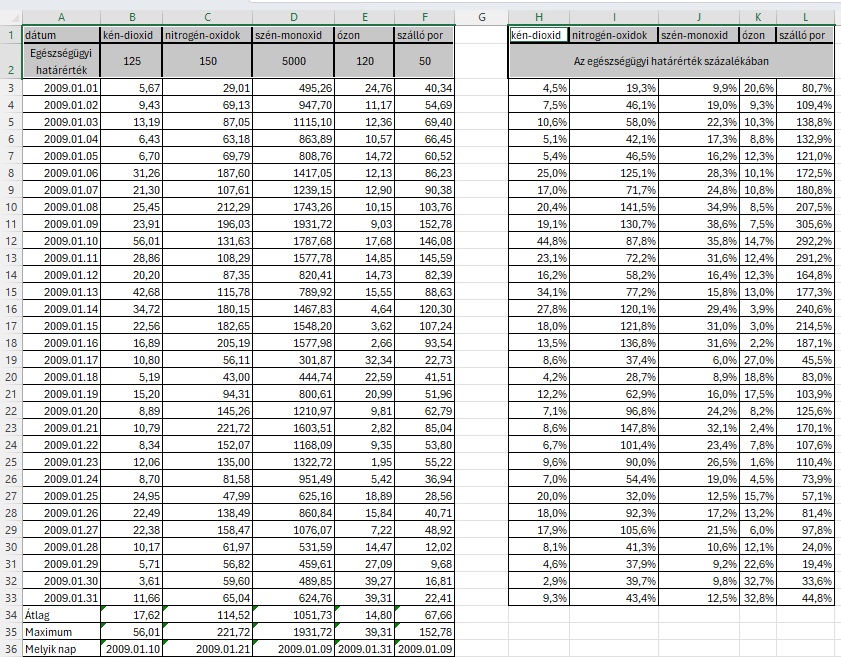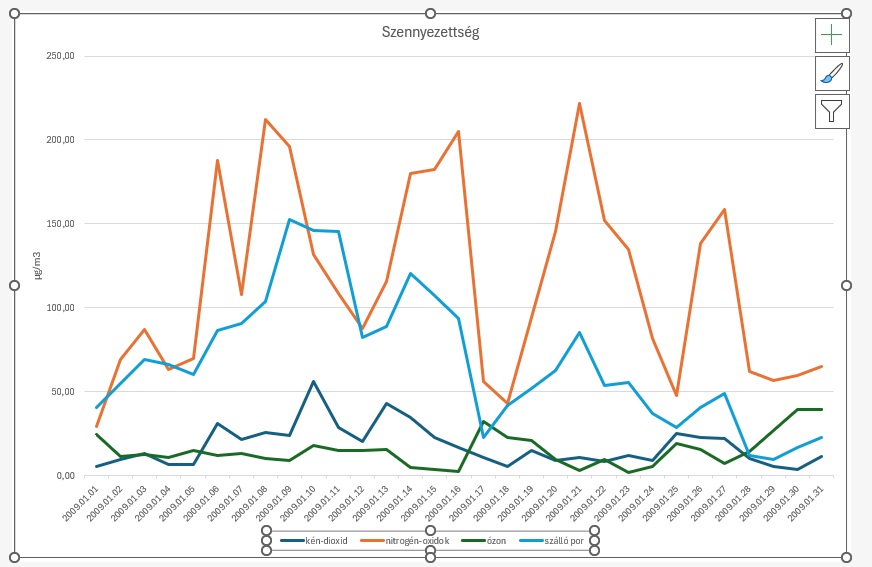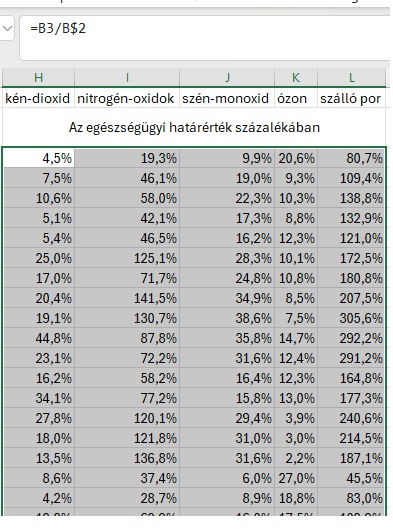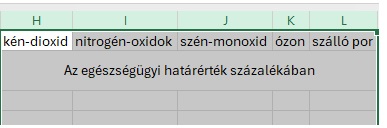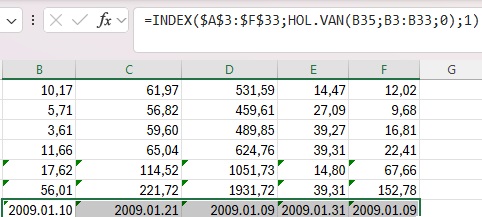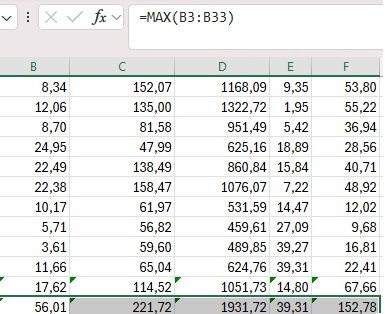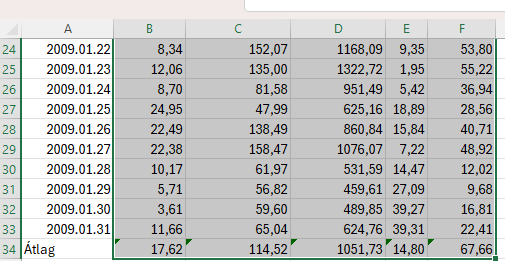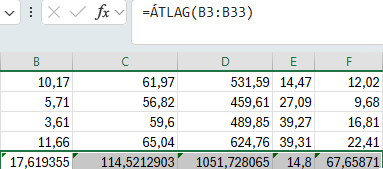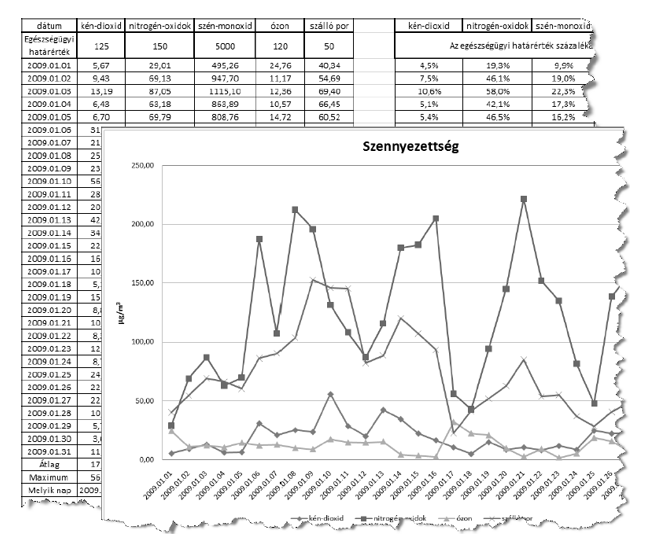Légszennyezettség 11. Formázás
Légszennyezettség 11. Formázás
Az Országos Légszennyezettségi Mérőhálózat az egész ország területén automata mérőállomásokkal folyamatos levegőminőségi méréséket végez. Rendelkezésre áll a miskolci Búza téri mérőállomás 2009. januári mérése napi bontásban a buzater.txt fájlban (tabulátorokkal tagolt, UTF-8 kódolású szövegállomány).
Minta:
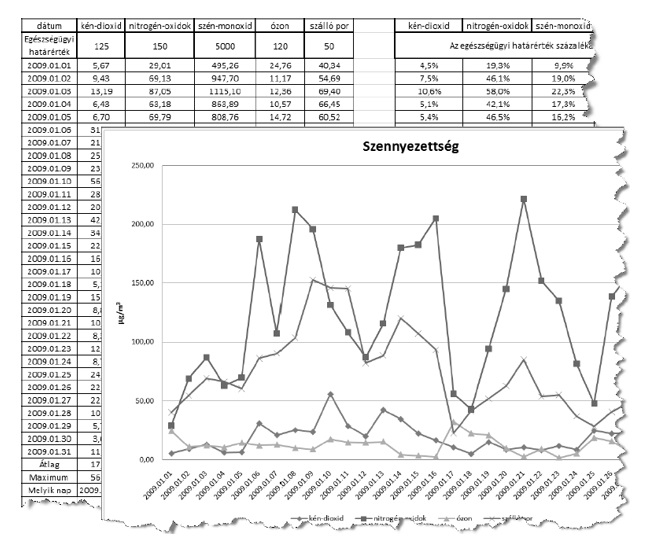
11. Változtassa meg az oszlopszélességeket és a szövegek tördelését a minta szerint úgy, hogy a táblázat jól áttekinthető legyen! A cellák tartalma vízszintesen és függőlegesen is középen jelenjen meg!
Ahol szükségesnek érezzük növeljük az oszlopok szélességét.
Kattintsunk az A1 cellába, majd nyomjuk meg a Ctrl+A billentyűkombinációt - Kijelöltük az első táblázatunkat.
Kezdőlap - Igazítás - Középre függőlegesen, vízszintenesen igazítás. Minden adat a cellájában középre került a táblázaton belül.
Kattintsunk az H1 cellába, majd nyomjuk meg a Ctrl+A billentyűkombinációt - Kijelöltük az első táblázatunkat.
Kezdőlap - Igazítás - Középre függőlegesen, vízszintenesen igazítás. Minden adat a cellájában középre került a táblázaton belül.
Eredmény:
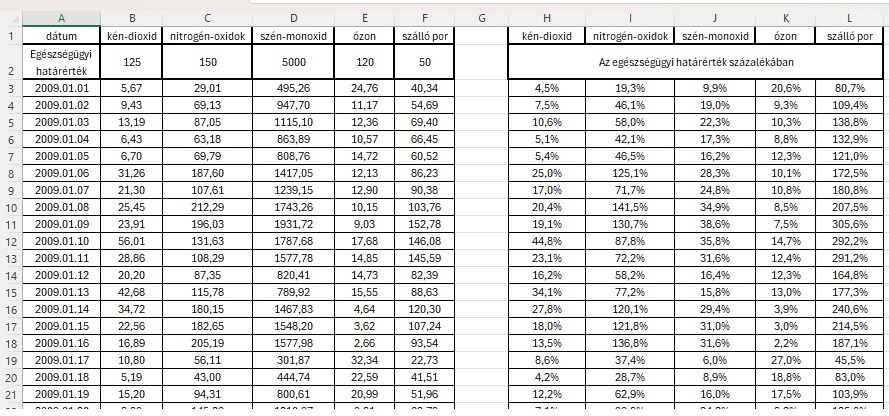
Hogyan oldanád meg?
12. A nyomtatási tulajdonságokat állítsa be úgy, hogy a táblázatot tartalmazó munkalap fekvő tájolású legyen, és egy oldalra kiférjen!