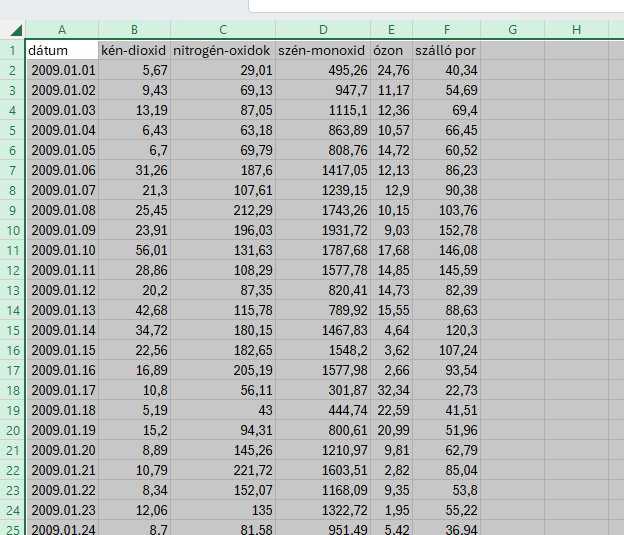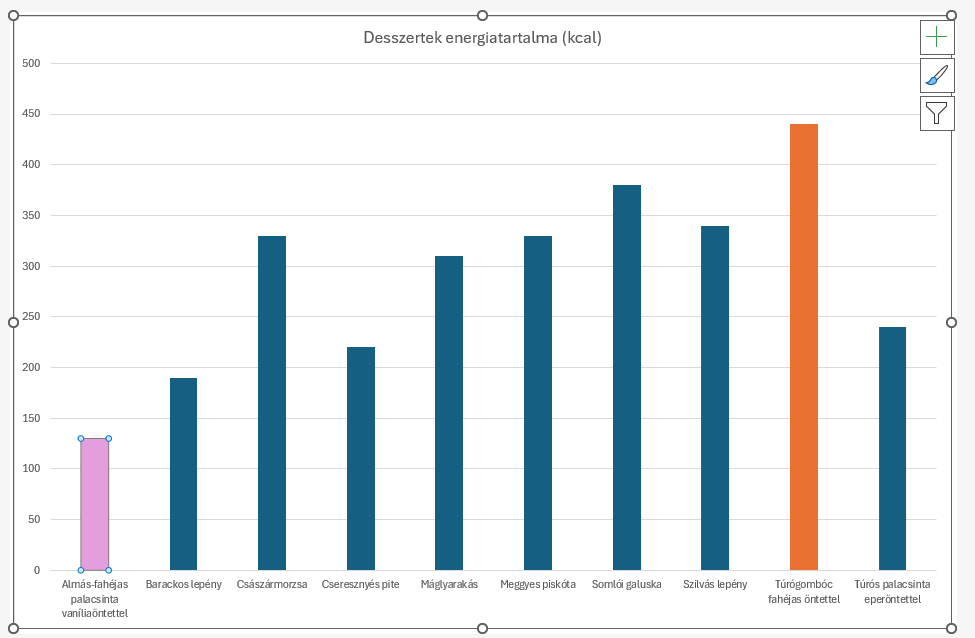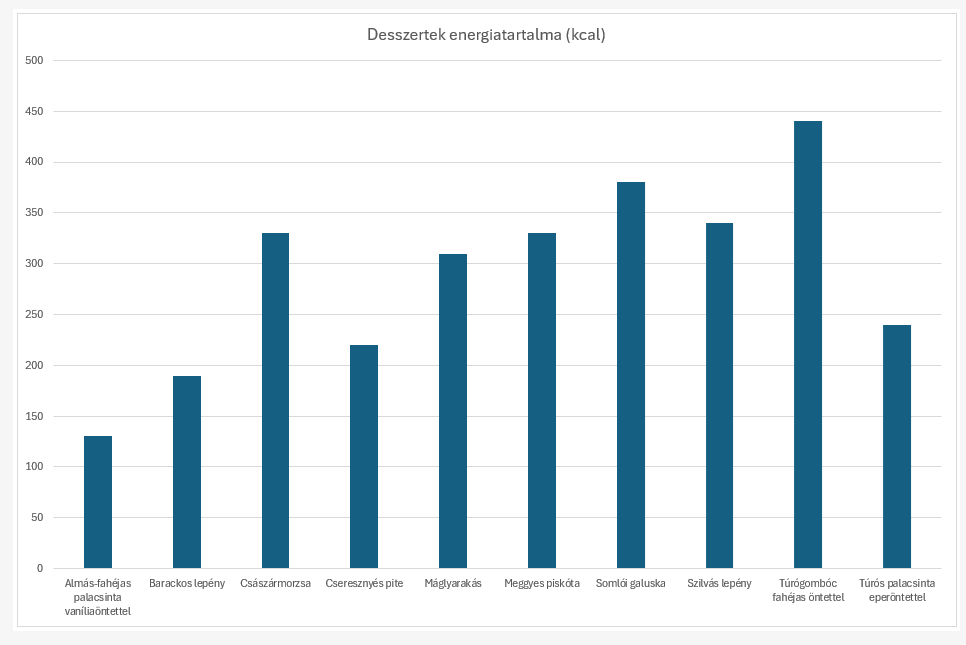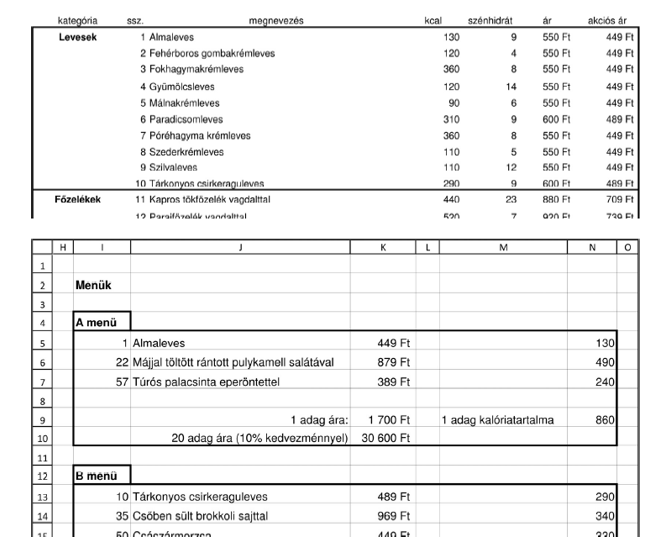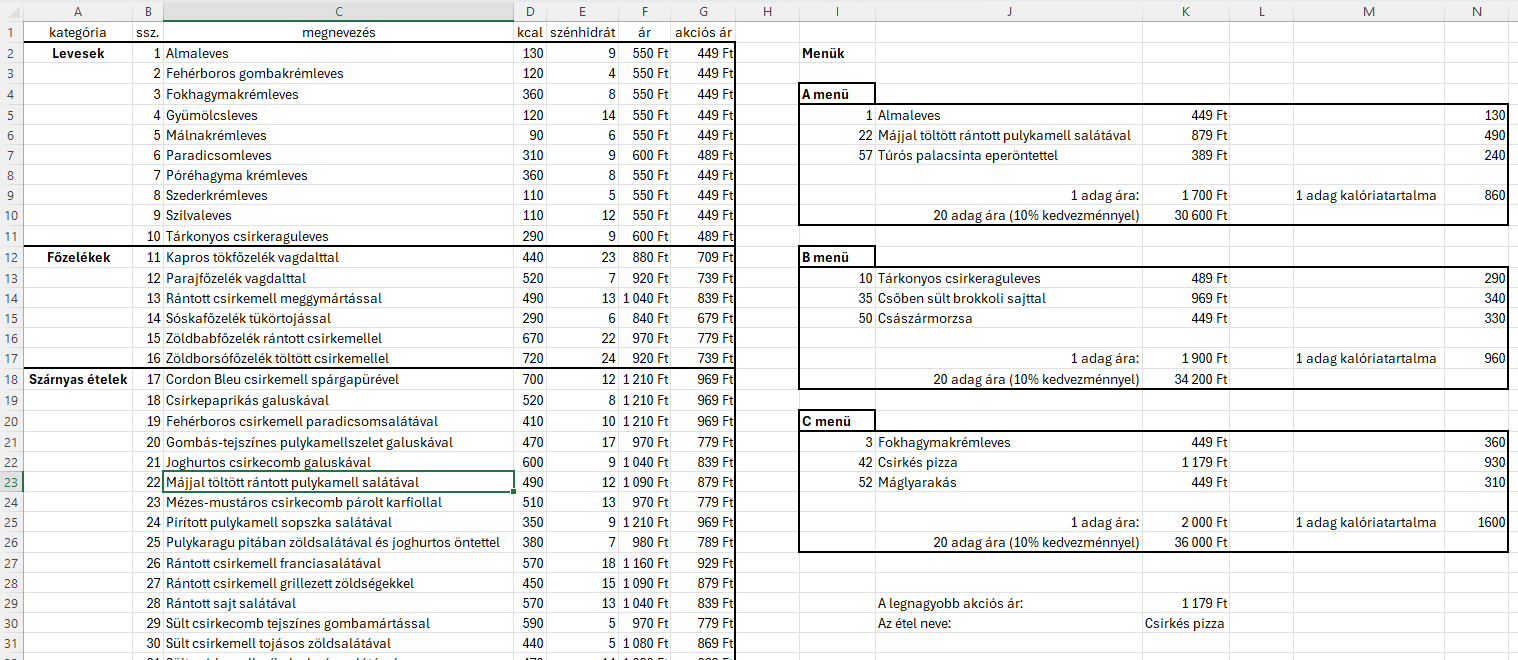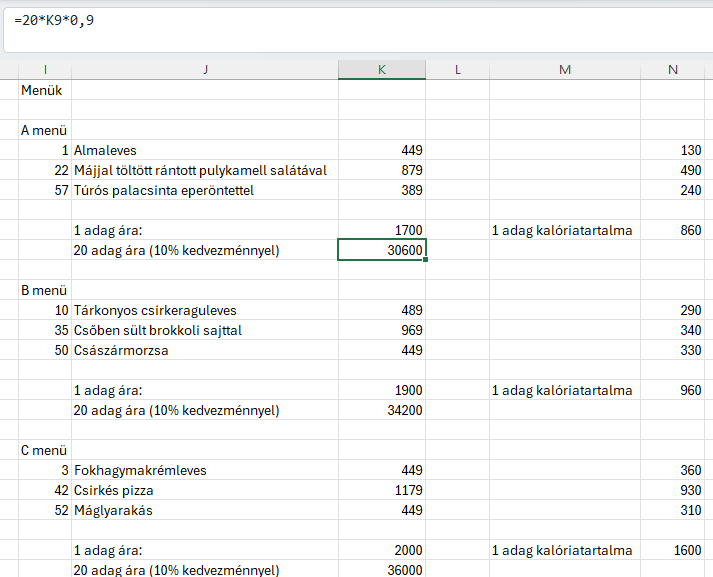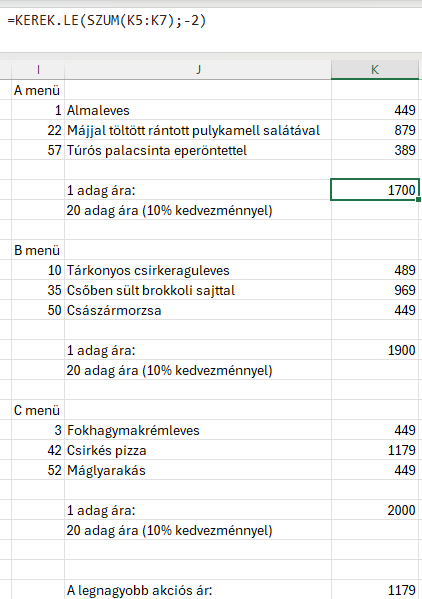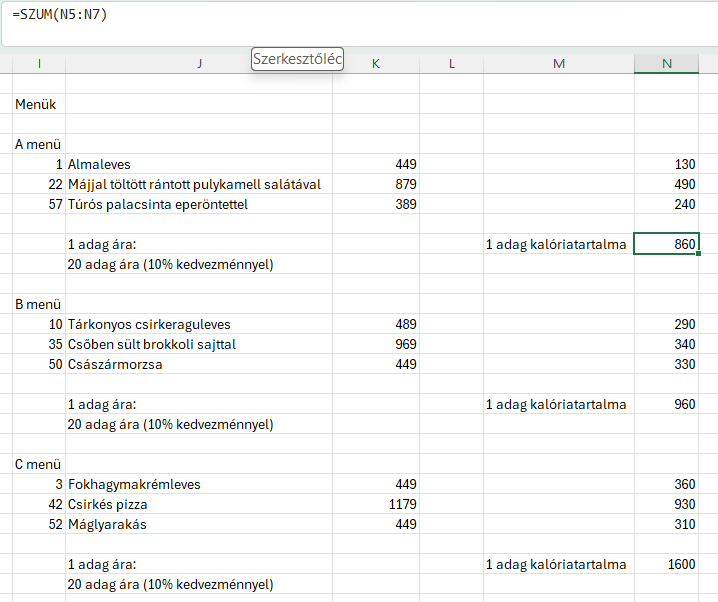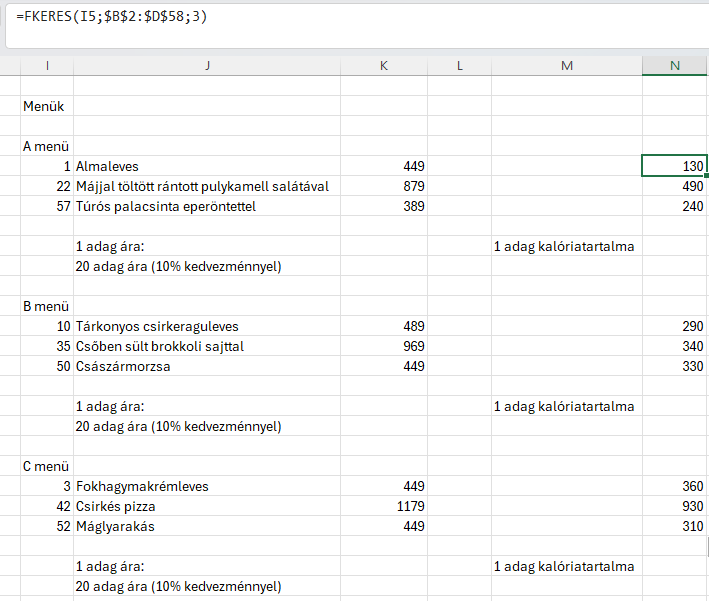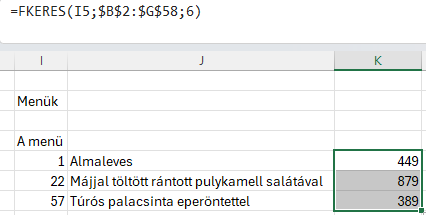Étlap 11. Igazítás
Egy étteremnek jó árakat és egészséges ételeket kell biztosítania, hogy versenyben maradhasson a konkurenciával. Egy étterem étlapjának alapadataiból kell menüket összeállítania, valamint akciós és kedvezményes árakat meghatároznia. A forrásállományban rendelkezésre állnak ételkategóriákba rendezetten az ételek megnevezései, egy-egy adag energiaértéke, szénhidrátmennyisége és ára.
Minta:
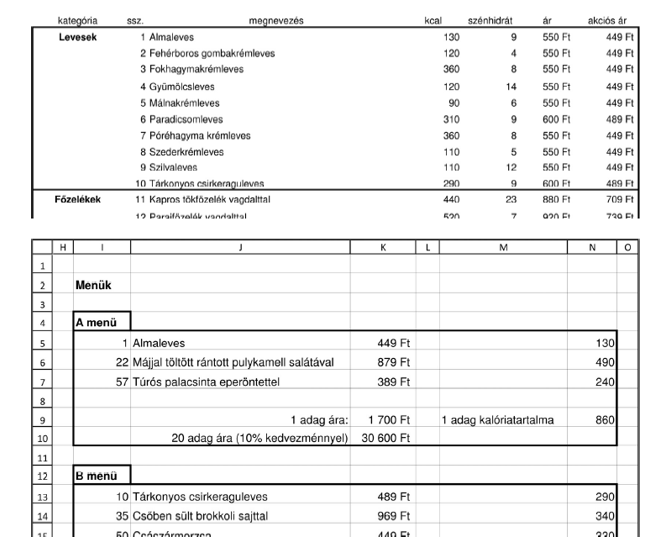
11. Formázza a táblázatot az alábbi leírás és a minta szerint:
a. Az első sor és az első oszlop celláit igazítsa középre!
b. Az első oszlopban található kategórianeveket állítsa félkövér betűstílusúra!
c. Az F, G és K oszlopban található számértékek ezres tagolással, tizedesjegyek nélkül és
„Ft” mértékegységgel jelenjenek meg!
d. Az A oszloptól az N oszlopig állítson be olyan oszlopszélességet, hogy minden adat
olvasható legyen!
e. Az I oszlop celláinak stílusát és igazítását állítsa be a mintának megfelelően!
f. A J oszlop celláit igazítsa a mintának megfelelően!
g. A menüket szegélyezze a minta vastag vonalának megfelelően!
h. Az egyes ételcsoportokat – a minta szerint – vastag vonallal szegélyezze!
a. Az első sor és az első oszlop celláit igazítsa középre!
Jelöljük ki az első sort, nyomjuk le a Ctrl gombot és jelöljük ki az első oszlopot!
Kezdőlap - Igazítás - Középre vízszintesen , függőlegesen igazítás.
b. Az első oszlopban található kategórianeveket állítsa félkövér betűstílusúra!
Jelöljük ki az A2:A58 cellatartományt.
Nyomjuk le a Ctrl+B billentyűkombinációt. (Félkövér betűstílus)
c. Az F, G és K oszlopban található számértékek ezres tagolással, tizedesjegyek nélkül és
„Ft” mértékegységgel jelenjenek meg!
Jelöljük ki az F2:G58 nyomjuk le a Ctrl gombot és jelöljük ki a K5:K29 cellatartományokat.
Jobb egérgomb - Cellaformázás - Szám - Szám - Tizedesjegyek : 0 - Ezres csoport - Egyéni: # ##0" Ft" - OK.
d. Az A oszloptól az N oszlopig állítson be olyan oszlopszélességet, hogy minden adat
olvasható legyen!
Minden adat olvasható, folyamatosan ügyeltünk rá.
e. Az I oszlop celláinak stílusát és igazítását állítsa be a mintának megfelelően!
Az I oszlop a Mintán a Megnevezések : félkövér és balra igazít, viszont az ételek sorszáma jobbra igazít, és nem félkövér, szélesebb az I oszlop a mostaninál.
Jelöljük ki az I2 Ctrl gombot nyomjuk folyamatosan és jelöljük ki az I4; I12 és I20 cellákat.
Nyomjuk le a Ctrl+B billentyűkombinációt. (Félkövér betűstílus)
Kezdőlap - Igazítás - Balra igazítás.
Növeljük az I oszlop szélességét a Mintának megfelelően.
A sorszámokkal nem kell semmit tenni, mivel pontosan a Minta szerint vannak.
f. A J oszlop celláit igazítsa a mintának megfelelően!
Jelöljük ki az J9:J10 Ctrl gombot nyomjuk folyamatosan és jelöljük ki az J17:J18 és a J25:J26 cellatartományokat!
Kezdőlap - Igazítás - Jobbra igazítás.
g. A menüket szegélyezze a minta vastag vonalának megfelelően!
Jelöljük ki az I4 Ctrl gombot nyomjuk folyamatosan és jelöljük ki az I5:N10; I12; I13:N18; I20 és az I21:N26 cellatartományokat!
Jobb egérgomb - Cellaformázás - Szegély - Vastag vonal - Körül - OK.
h. Az egyes ételcsoportokat – a minta szerint – vastag vonallal szegélyezze!
Jelöljük ki az A2:G11 Ctrl gombot nyomjuk folyamatosan és jelöljük ki az A12:G17;A18:G35; A36:G42; A43:G48 és az A49:G58 cellatartományokat! Kijelölésnél, ha nem fér el egy lapon, akkor a csuszkával tudunk lejjebb is kijelölni, nem az egérgombbal.
Jobb egérgomb - Cellaformázás - Szegély - Vastag vonal - Körül - OK.
Eredmény:
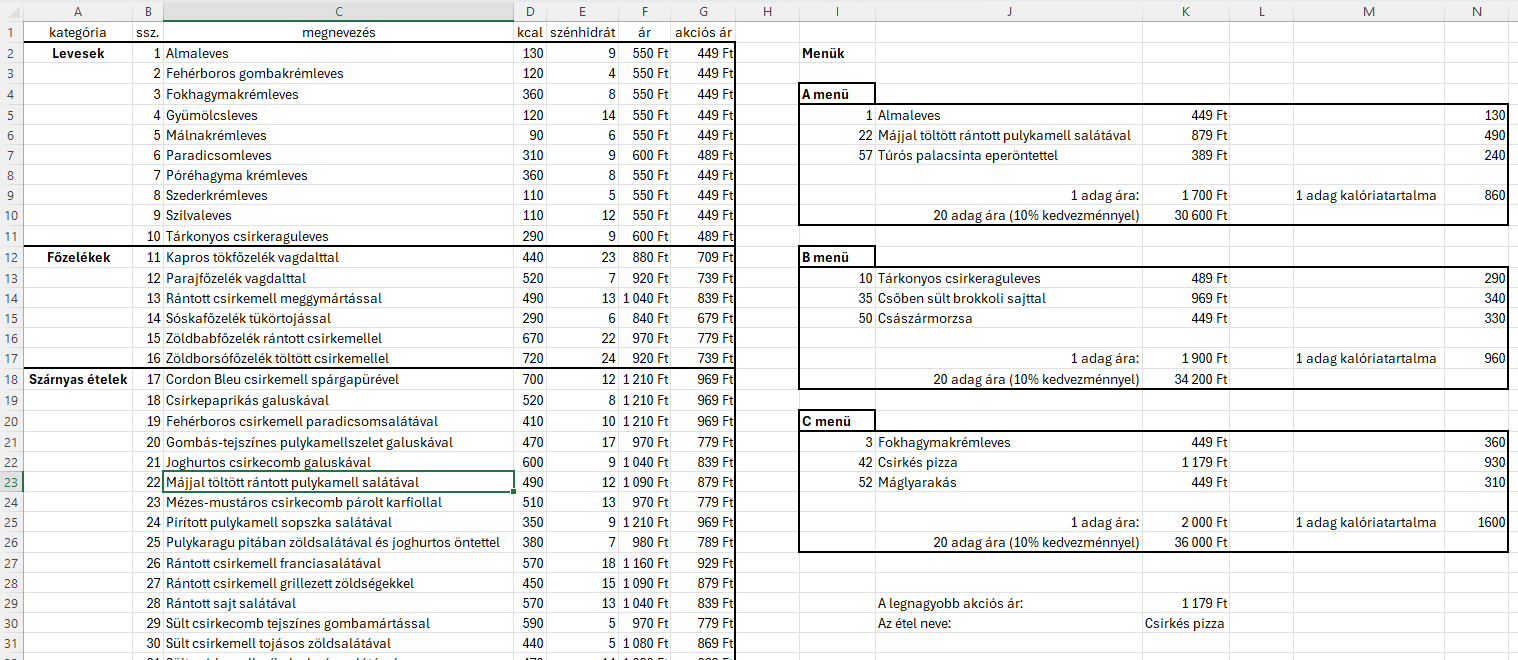
Hogyan oldanád meg?
12. Készítsen külön lapra oszlopdiagramot, amin az egyes desszertek energiaértéke olvasható le! A diagram címe legyen „Desszertek energiatartalma (kcal)”! A diagramhoz ne tartozzon jelmagyarázat! A vízszintes tengelyen az ételek neve legyen olvasható!