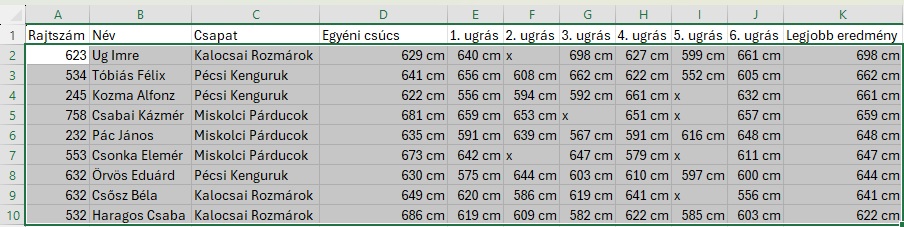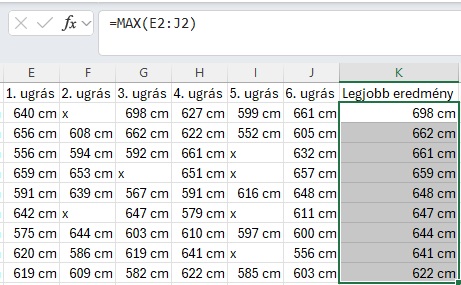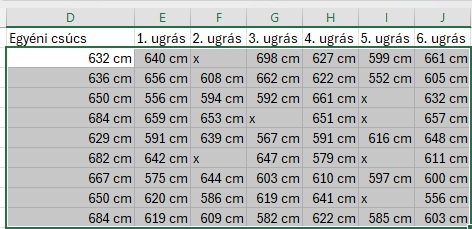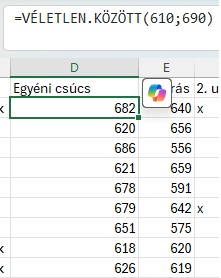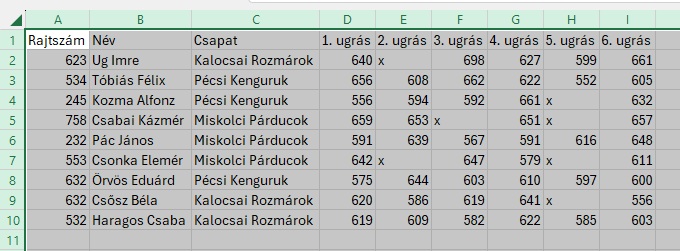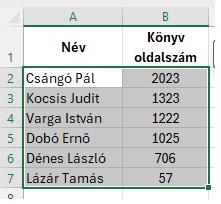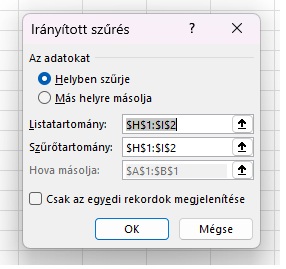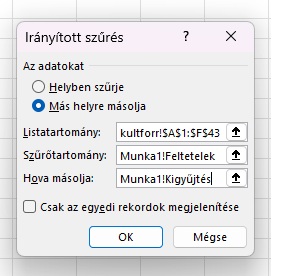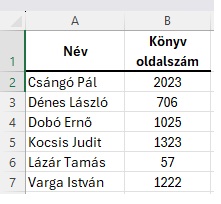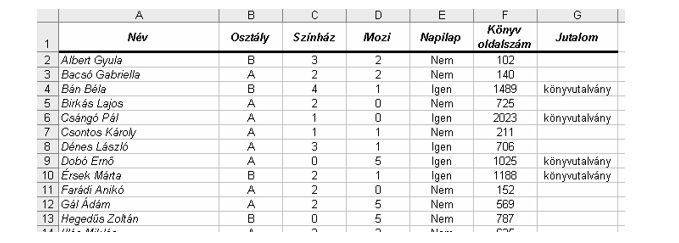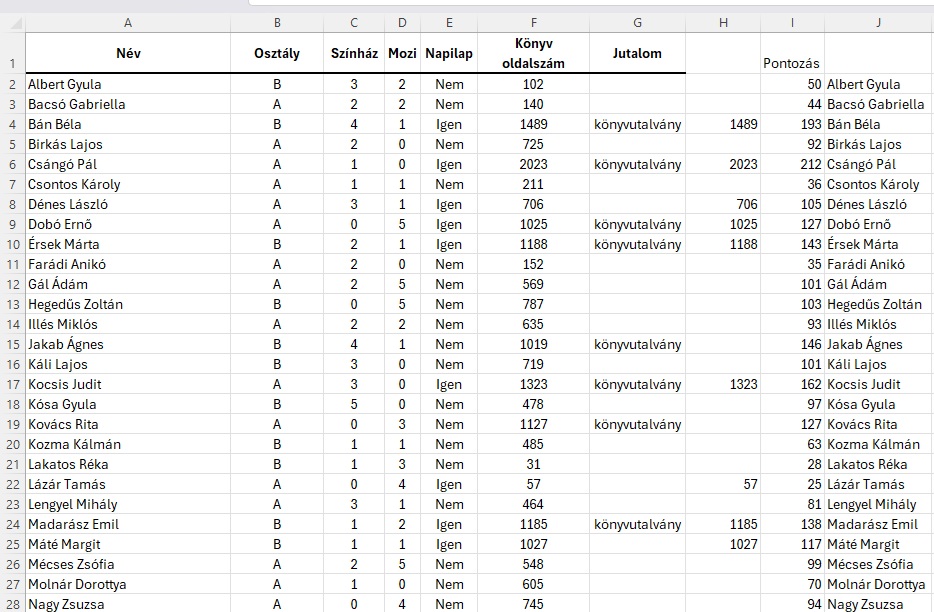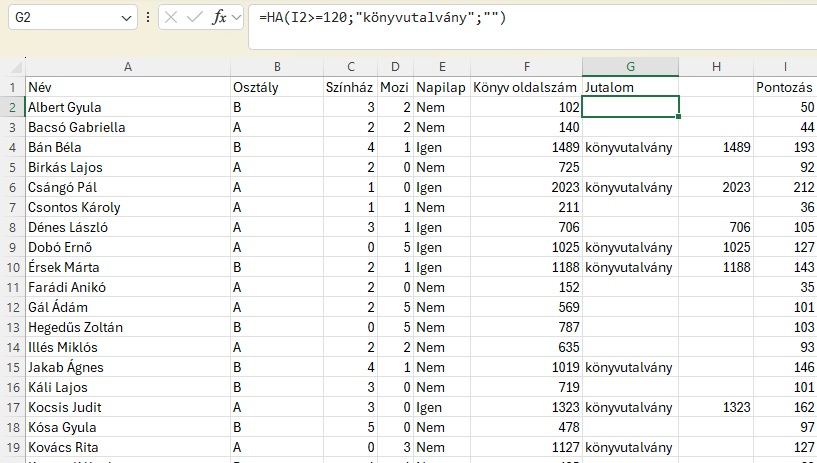Kultúra 9. KEREK.LE; HA
Egy város vezetése meghirdette a kultúra hónapját. Ebben az időszakban a diákok kedvezményesen látogathatták a színházat és mozit. Az iskolában két osztály diákjait megkérték, hogy jegyezzék fel a hónap során a színház- és mozilátogatásaik számát, és vezessenek pontos feljegyzéseket könyv- és újságolvasásukról.
Minta:
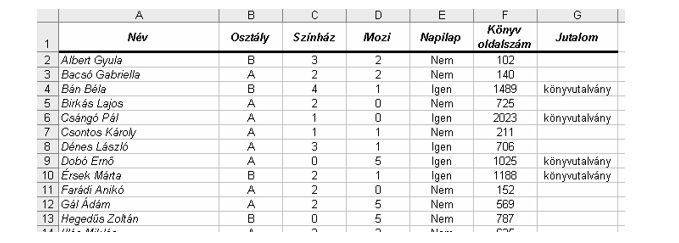
9. A legaktívabb diákokat könyvutalvánnyal jutalmazza az iskola az alábbi pontozás alapján:
színház: 10 pont/alkalom
mozi: 5 pont/alkalom
könyv: 1 pont/10 oldal
A legalább 120 pontot elért diákok kapnak könyvutalványt. A G oszlopban – függvény segítségével – a mintának megfelelően jelenítse meg, hogy ki kap könyvutalványt! (A táblázatban szereplő értékek nem változhatnak, ezért az értékeket az alkalmazott függvényben közvetlenül is használhatja.)
Számoljuk ki, melyik diák hány pontot kap.
Az I oszlopban hozzunk létre egy "Pontozás" oszlopot.
A táblázatnak megfelelően számoltassuk ki a diákok pontjait.
Színház 10 pont/alkalom - C2*10
Mozi 5 pont/alkalom - D2*5
Könyv 1 pont/10 oldal - mivel pl 11 vagy 16 is 10 oldalnak számít, ezért lefelé kerekítünk, melyhez a KEREK.LE függvényt használjuk.
KEREK.LE - Egy számot lefelé, a nulla felé kerekít
Képlete:
=KEREK.LE(szám; hány_számjegy)
Szám: Ovasott oldal - F2 osztva 10-zel - F2/10
hány_számjegy - a pontozásnál kerek számra van szükségünk, ezért 0 tizedesjegyre kerekítsünk : 0
Képlete:
=KEREK.LE(F2/10;0)
Adjuk össze a 3 kapott számot.
Képlete:
=C2*10+D2*5+KEREK.LE(F2/10;0)
Másoljuk végig I2-I43-ig a képletünket.
Most nézzük meg, melyik diák éri el, vagy haladja meg a 120 pontot.
A legalább 120 pontot elért diákok kapnak könyvutalványt.
Feltétel, hogy legalább 120 pontot el kell érnie a diáknak, ehhez a HA függvényt hívjuk segítségül.
HA(logikai vizsgálat (kötelező); érték, ha igaz ( kötelező); érték, ha hamis (nem kötelező))
logikai vizsgálat - vizsgálja meg, hogy az I oszlopban a pontok értéke eléri vagy meghaladja a 120 pontot - I2>=120
érték, ha igaz - írja ki "könyvutalvány"
érték, ha hamis - ne írjon ki semmit - " "
Képlet:
=HA(I2>=120;"könyvutalvány";" ")
Másoljuk végig G2-G43-ig a képletünket.
Eredmény:
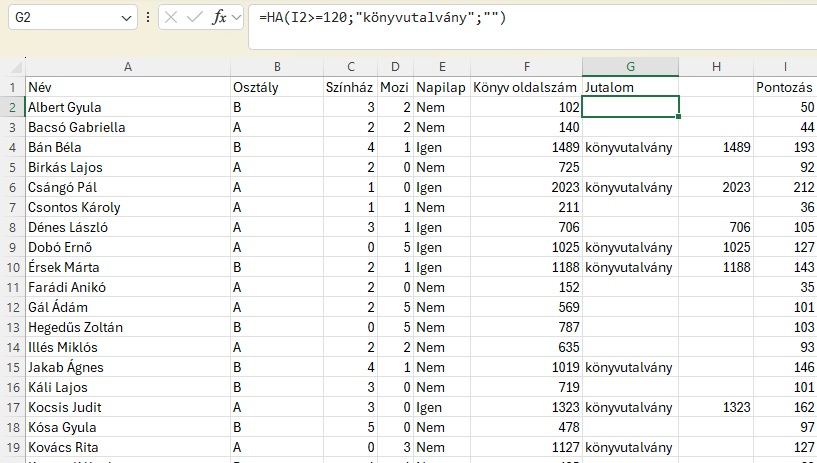
Hogyan oldanád meg?
10. Formázza a táblázatot a mintának megfelelően!