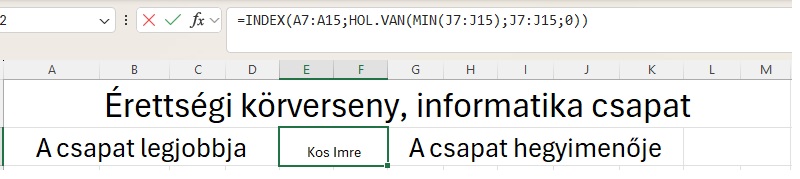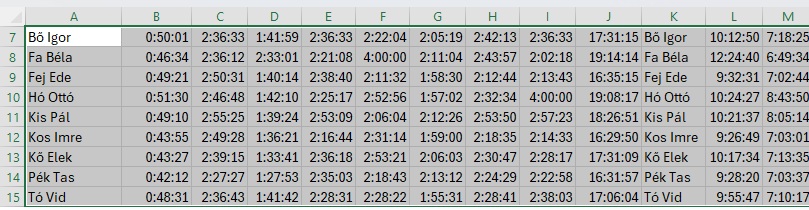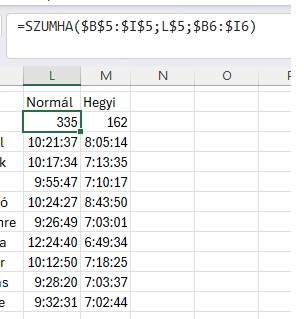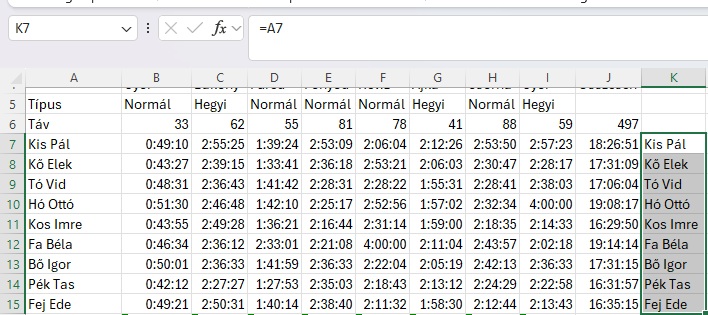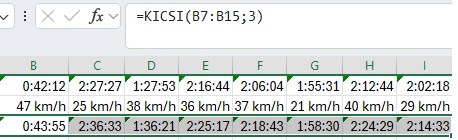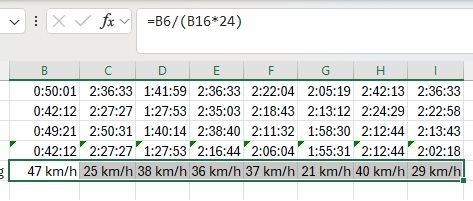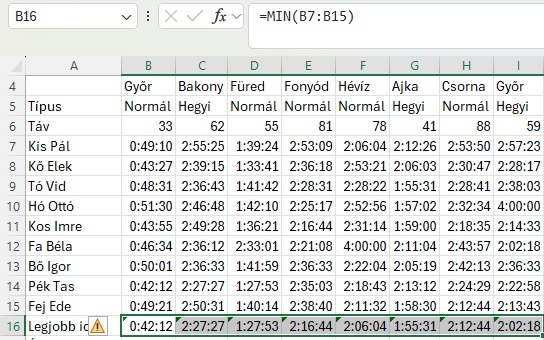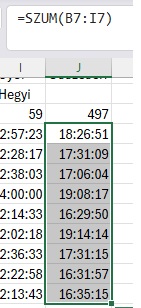Körverseny 12. MIN, HOL.VAN, INDEX
Körverseny 12. MIN, HOL.VAN, INDEX
A kerekpár az egyik legnépszerűbb sport, a Tour de France pedig az egyik legismertebb sportesemény. Ennek mintájára rendezték meg a 8 szakaszból álló Érettségi körversenyt, amelyen 9 fős csapatok vettek részt. A versenyen egyéni és csapateredményt egyaránt számoltak. Az egyes szakaszok (és az összetett verseny) legjobb eredménye mindig a leghamarabb célba érő versenyző ideje. Az egyéni eredmény az időeredmények egyszerű összeadásával áll elő. A csapateredménybe pedig minden szakaszon a csapat harmadik célba érőjének időeredménye számít bele. Az alábbi feladatban csak az informatika csapat eredményeit dolgozzuk fel.
Minta:
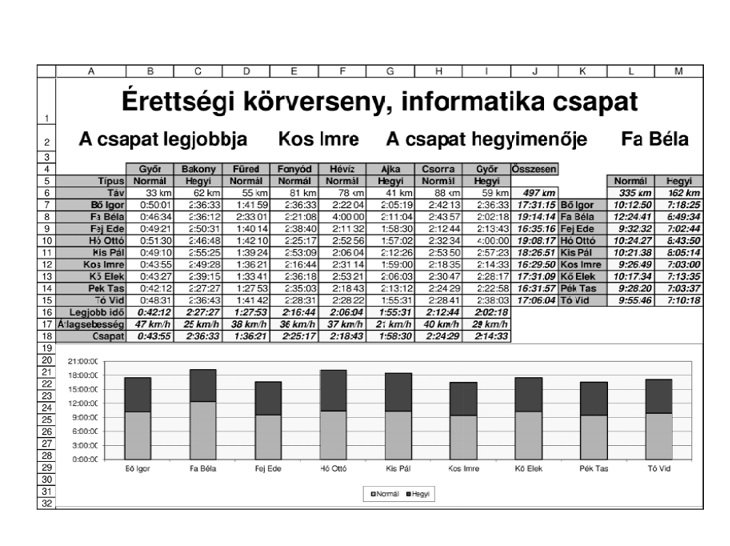
12. Az L2 cellában határozza meg a csapat hegyimenőjének nevét! (Hegyimenő az, aki a hegyi szakaszokon a legjobb összesített időeredményt érte el.)
Keressük meg a legjobb hegyi időt. A hegyi időket kiszámoltuk az M oszlopban (M7:M15).
Nézzük meg, mennyi volt a legjobb, vagyis a legkevesebb idő alatti hegyi idő.
Ehhez a MIN függvényt fogjuk használni.
MIN - Egy értékhalmazban lévő legkisebb számot adja meg. A logikai értékeket és a szövegeket figyelmen kívül hagyja
Képlete:
=MIN(szám1;szám2;....szám255)
szám1;szám2;....szám255 : a versenyzők hegyi ideje - M7:M15
Képlete:
=MIN(M7:M15)
Meghatároztuk, mennyi a legjobb hegyi időt.
Most keressük meg, hol helyezkedik el ez a hegyi idők közt.
Ehhez a HOL.VAN függvényt fogjuk segítségül hívni.
HOL.VAN : Egy adott értéknek megfelelő tömbelem viszonylagos helyét adja meg adott sorrendben.
Képlete:
=HOL.VAN(keresési_érték; tábla; [egyezés_típusa])
keresési_érték : az előbb kiszámolt érték - MIN(M7:M15)
tábla : M7:M15 - a hegyi idők cellatartománya
egyezés_típusa : egyenlőnek kell lenni a keresési értékkel, tehát 0.
Képlete:
=HOL.VAN(MIN(M7:M15);M7:M15;0)
Most az INDEX függvény segítségével kiíratjuk, hogy a megkeresett idő alatt melyik versenyző ért célba.
INDEX - Értéket vagy hivatkozást ad vissza egy adott tartomány bizonyos sorának és oszlopának metszéspontjában lévő cellából.
Képlete:
=INDEX(tömb; sor_szám; [oszlop_szám])
tömb : a versenyzők nevei - A7:A15
sor_szám : amit az előbb beírtunk képletet, vagyis a legrövidebb összidő : HOL.VAN(MIN(M7:M15);M7:M15;0)
[oszlop_szám] egy oszlop van, nem szükséges kiírni
Képlete:
=INDEX(A7:A15;HOL.VAN(MIN(M7:M15);M7:M15;0))
Eredmény:
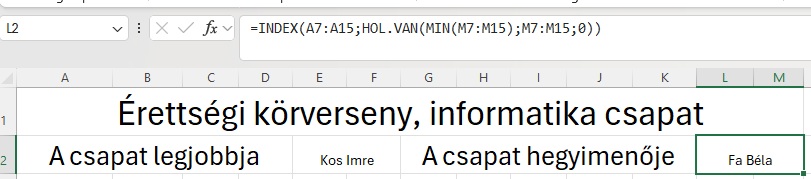
Hogyan oldanád meg?
13. Készítsen diagramot a minta alapján, amelyről az egyes versenyzők esetén leolvasható, hogy az összidőben milyen arányt képviselnek a normál és a hegyi szakaszok! Az értéktengely skáláját a minta alapján alakítsa ki! A normál szakaszokhoz tartozó elemek színe legyen zöld, a hegyi szakaszoké barna, a rajzterületet formázza halványsárgára! A diagram az adatok alá kerüljön, azok szélességével egyező méretben!