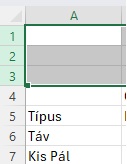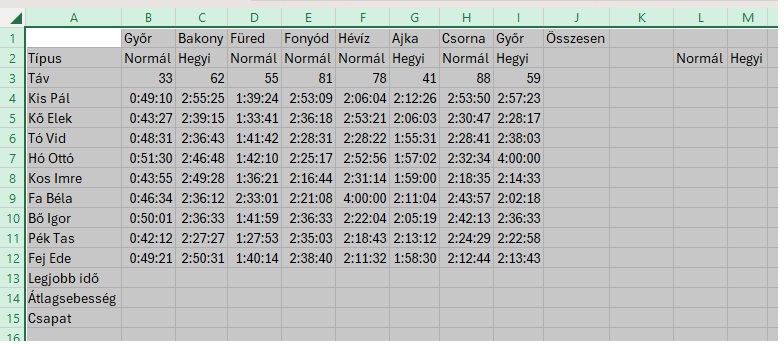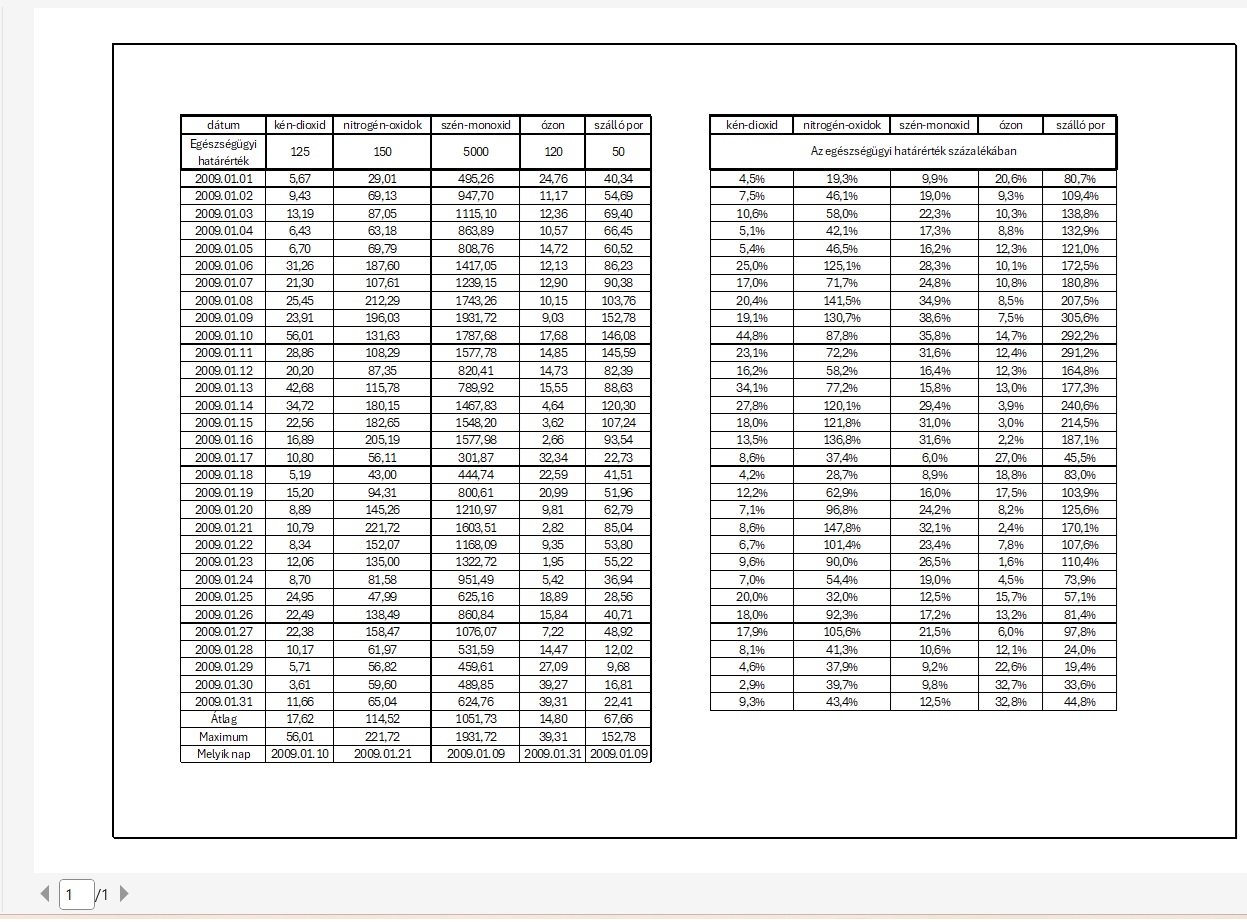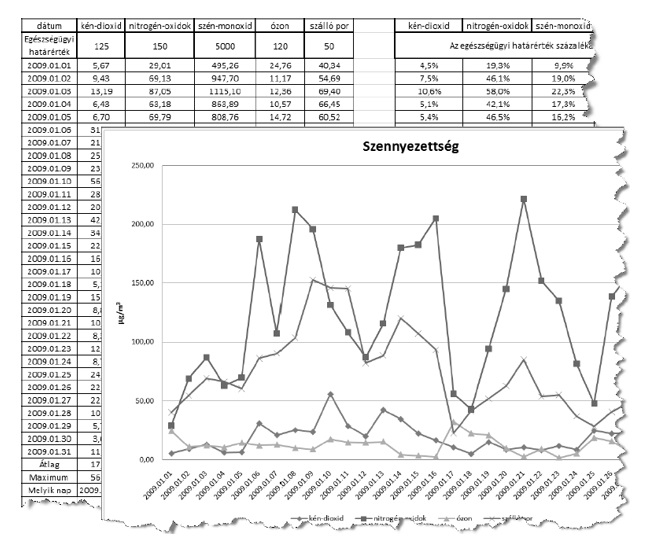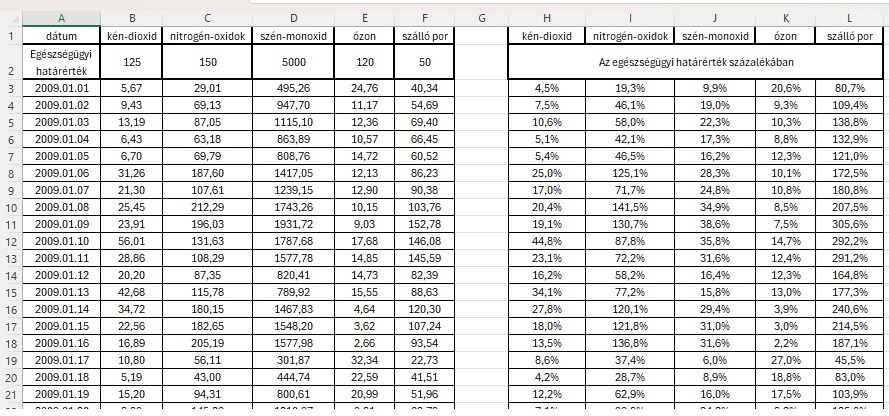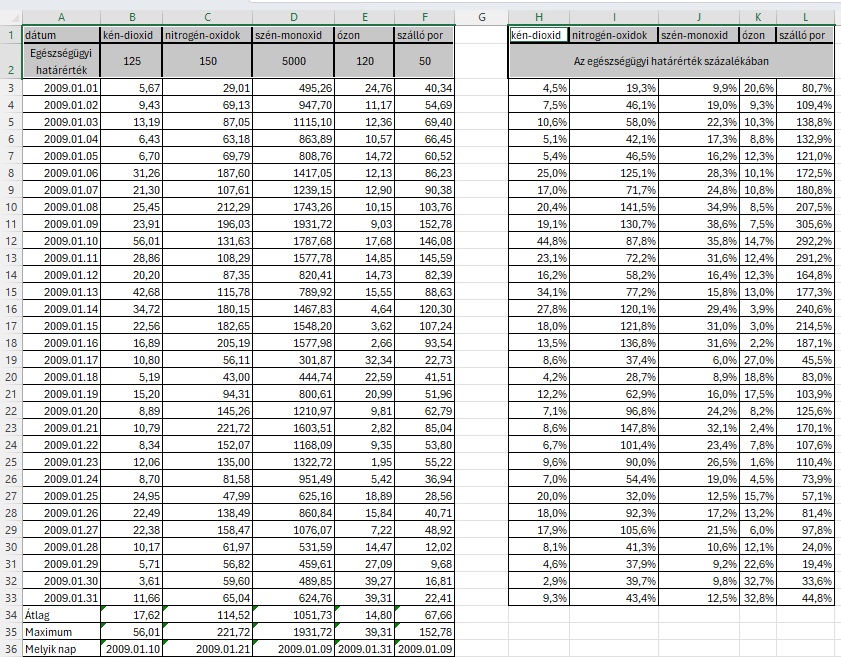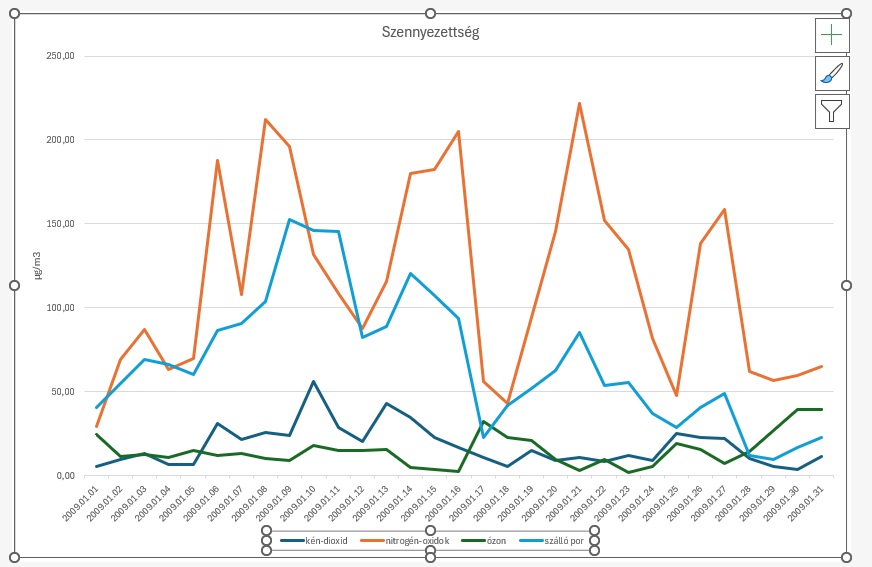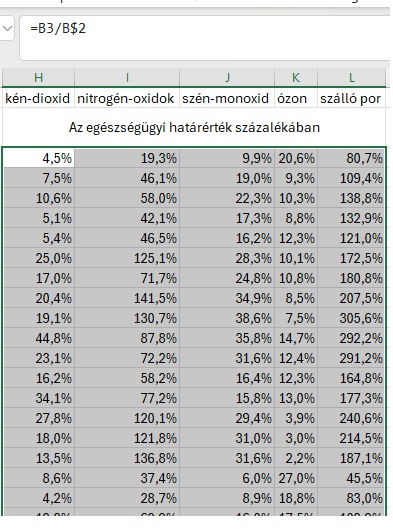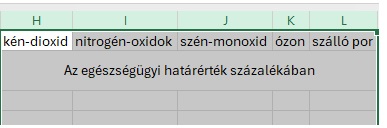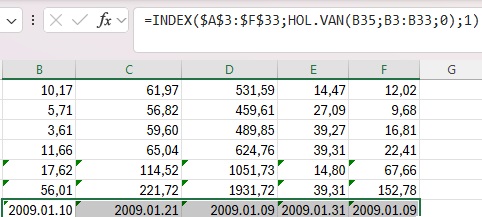Körverseny 3. Formátum
Körverseny 3. Formátum
A kerekpár az egyik legnépszerűbb sport, a Tour de France pedig az egyik legismertebb sportesemény. Ennek mintájára rendezték meg a 8 szakaszból álló Érettségi körversenyt, amelyen 9 fős csapatok vettek részt. A versenyen egyéni és csapateredményt egyaránt számoltak. Az egyes szakaszok (és az összetett verseny) legjobb eredménye mindig a leghamarabb célba érő versenyző ideje. Az egyéni eredmény az időeredmények egyszerű összeadásával áll elő. A csapateredménybe pedig minden szakaszon a csapat harmadik célba érőjének időeredménye számít bele. Az alábbi feladatban csak az informatika csapat eredményeit dolgozzuk fel.
Minta:
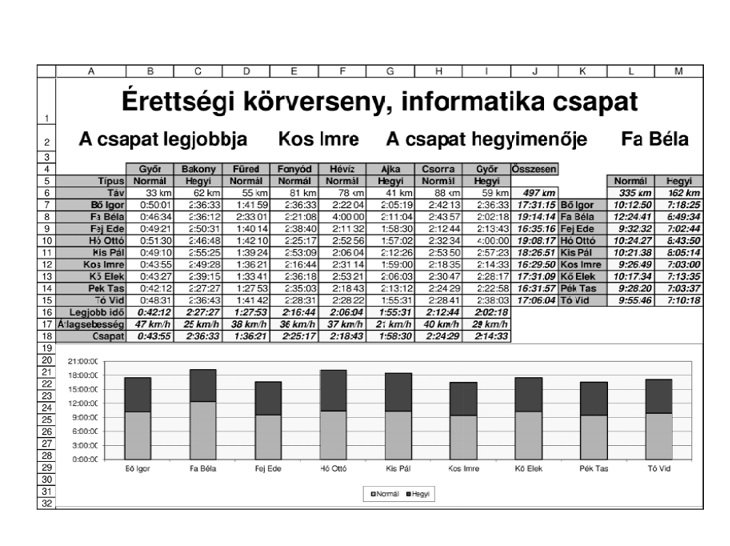
3. A táblázat első két sorának megfelelő celláiban a versenyzők nevének kivételével helyezze el a mintán látható szövegeket! Ügyeljen a cellaösszevonásokra!
Jelöljük ki az A1:M1 cellákat.
Kezdőlap - Igazítás - Cellaegyesítés.
Írjuk be : "Érettségi körverseny, informatika csapat"
A betűméretet állítsuk át 28-ra.
Jelöljük ki az A2:D2 cellákat.
Kezdőlap - Igazítás - Cellaegyesítés.
Írjuk be : "A csapat legjobbja"
A betűméretet állítsuk át 22-re.
Jelöljük ki az E2:F2 cellákat.
Kezdőlap - Igazítás - Cellaegyesítés.
Jelöljük ki az G2:K2 cellákat.
Kezdőlap - Igazítás - Cellaegyesítés.
Írjuk be : "A csapat hegyimenője"
A betűméretet állítsuk át 22-re.
Jelöljük ki az L2:M2 cellákat.
Kezdőlap - Igazítás - Cellaegyesítés.
Eredmény:

HOGYAN OLDANÁD MEG?
4. J oszlopban határozza meg az egyes szakaszok hosszának és a versenyidőiknek az összegét!