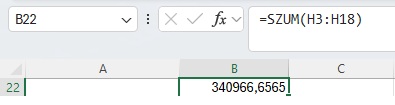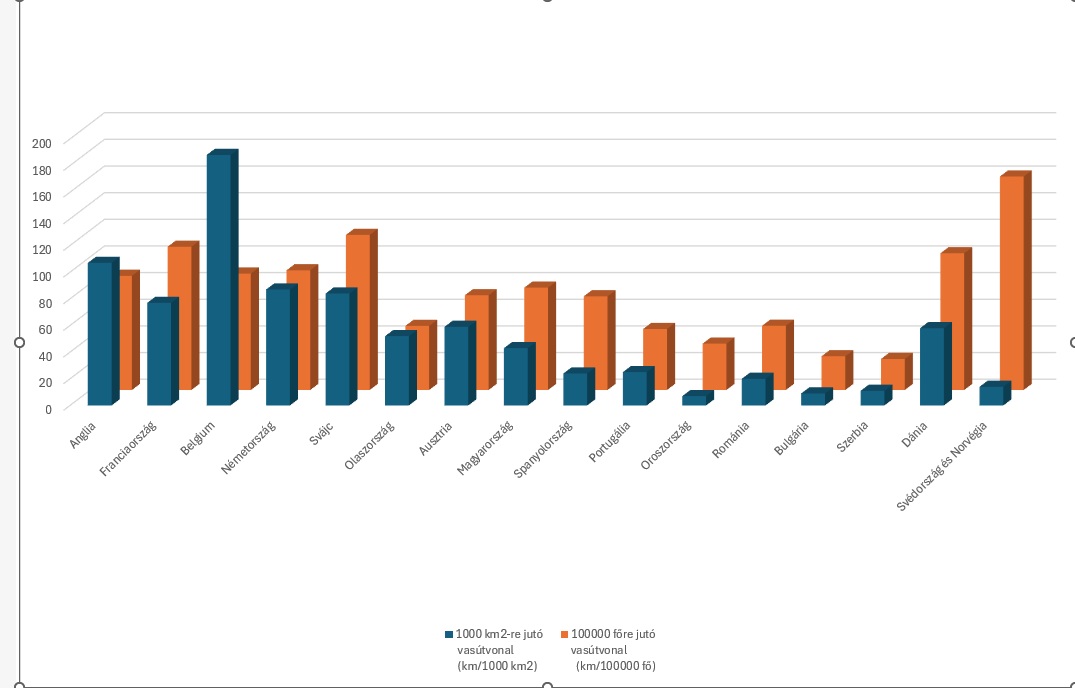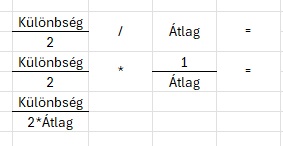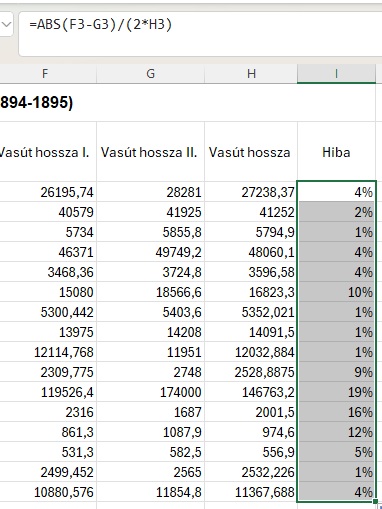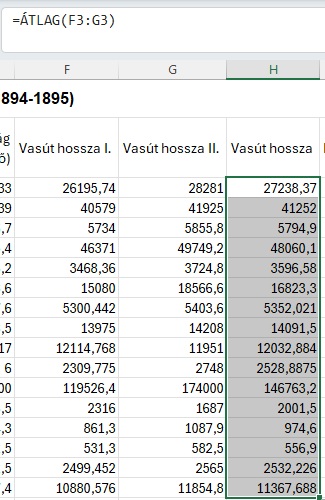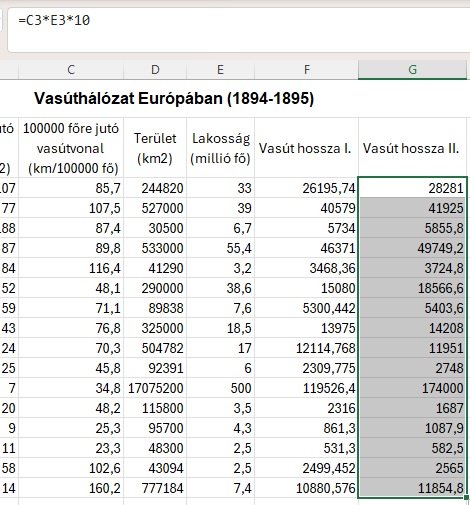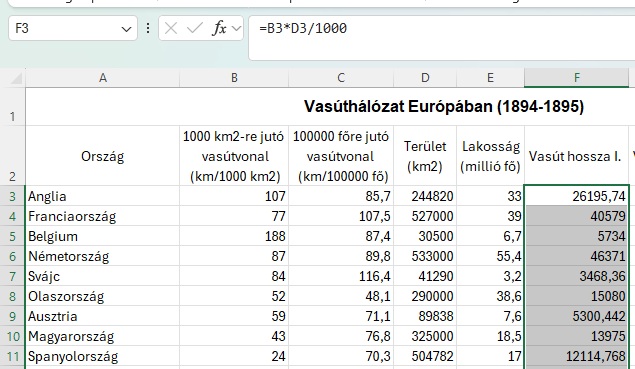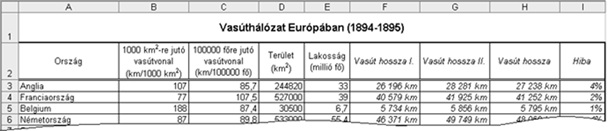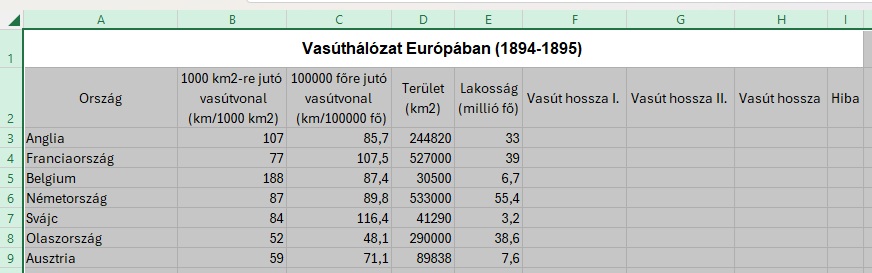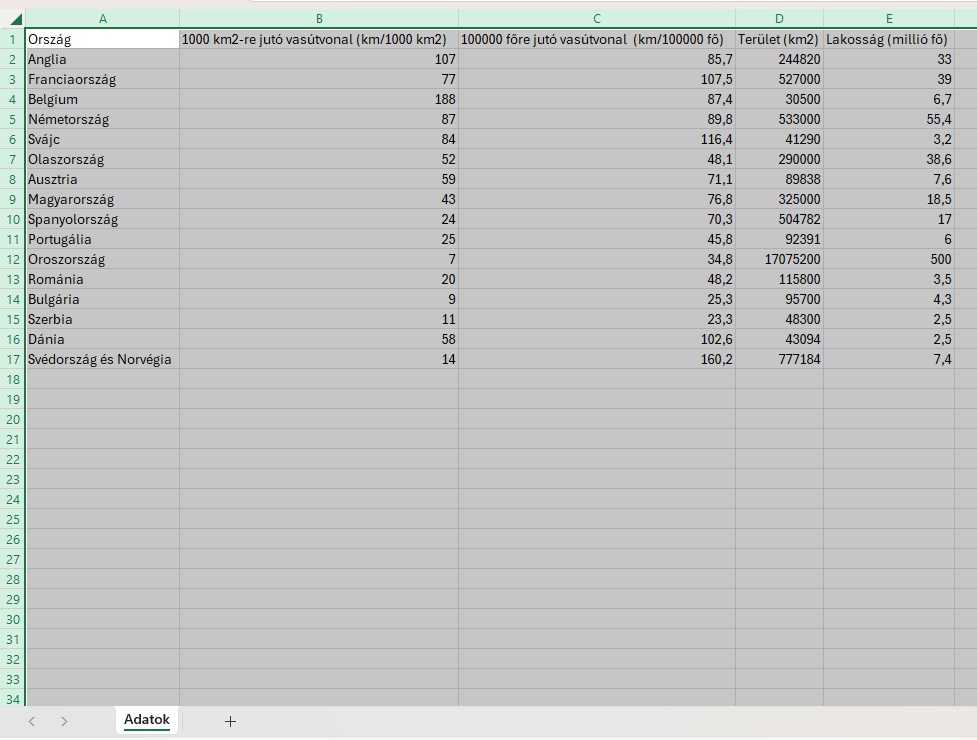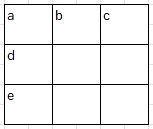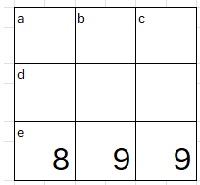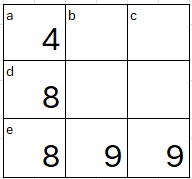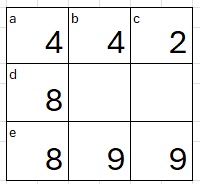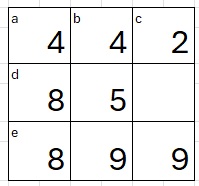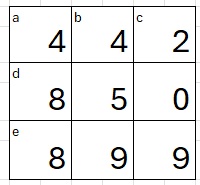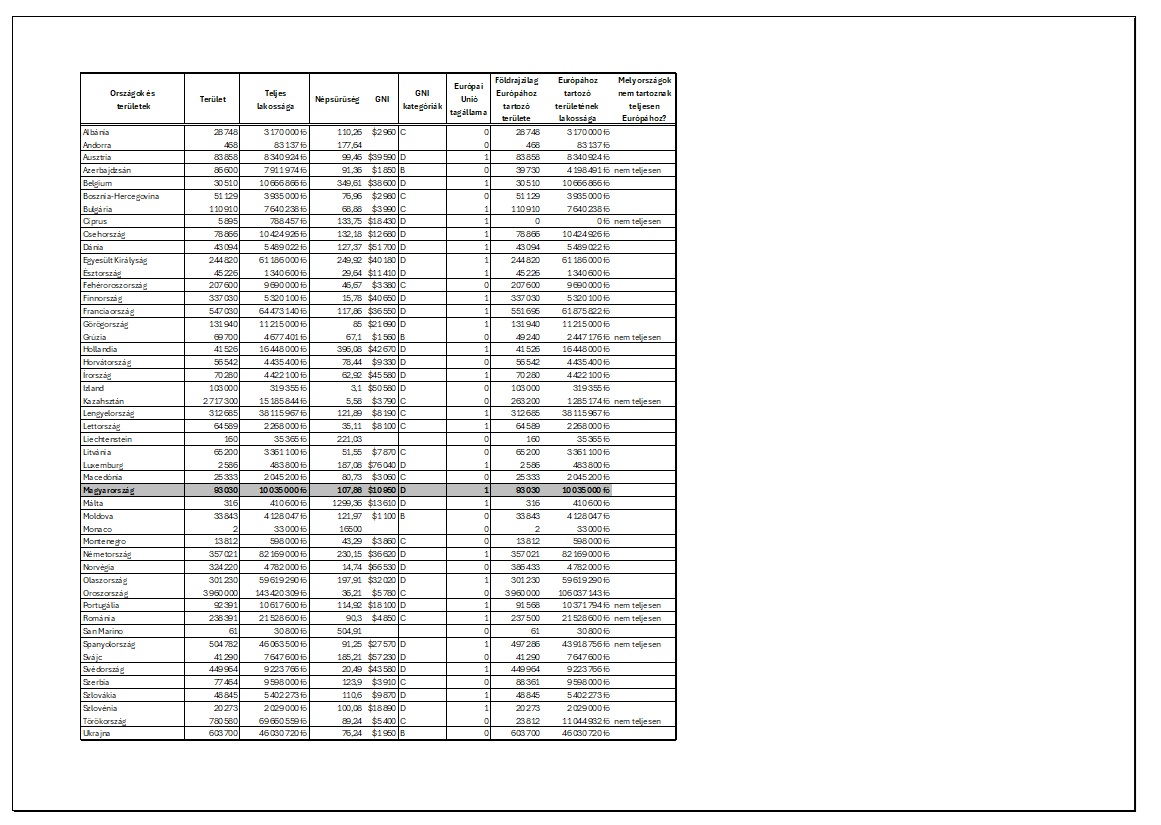Vasúteu 9. MAX, INDEX, HOL.VAN
A vasút hossza Európában 9. MAX, INDEX, HOL.VAN
Sacc Olga Tamara az 1890-es magyar vasúthálózat fejlesztése mellett kíváncsi az európai vasúthálózat fejlettségére is. Korabeli adatokat talált az országonkénti vasútsűrűségről, az országok területéről és népességéről.
9. A B24-es cellában határozza meg függvénnyel, hogy az 1000 km2-re jutó vasúthálózat hossza alapján melyik a legsűrűbb vasútvonallal rendelkező ország!
A legsűrűbb vasútvonallal rendelkező ország nevét az INDEX és a HOL.VAN függvény segítségével tudjuk kideríteni.
Keressük meg a cellatartományon belül, hol van, hol helyezkedik el a keresett ország a HOL.VAN függvénnyel.
HOL.VAN : Egy adott értéknek megfelelő tömbelem viszonylagos helyét adja meg adott sorrendben.
Képlete:
=HOL.VAN(keresési_érték; tábla; [egyezés_típusa])
keresési_érték : a legsűrűbb vasútvonallal rendelkező ország nevét a MAX függvény segítségével tudjuk meghatározni a B oszlop adatai közül.
MAX : Egy értékhalmazban szereplő legnagyobb számot adja meg. A logikai értékeket és szövegeket figyelmen kívül hagyja.
Képlete:
=MAX(szám1;szám2;....szám255)
szám1;szám2;....szám255 - az 1000 km2-re jutó vasúthálózat hosszai B3:B18
Képlete:
=MAX(B3:B18)
tábla : B3:B18 -az 1000 km2-re jutó vasúthálózat hosszai
egyezés_típusa : egyenlőnek kell lenni a keresési értékkel, tehát 0.
Képlete:
=HOL.VAN(MAX(B3:B18);B3:B18;0)
Az INDEX függvénnyel határozzuk meg, hogy ehhez a helyhez a táblázaton belül melyik ország felel meg.
INDEX - Értéket vagy hivatkozást ad vissza egy adott tartomány bizonyos sorának és oszlopának metszéspontjában lévő cellából.
Képlete:
=INDEX(tömb; sor_szám; [oszlop_szám])
tömb : az országok nevei - A3:A18 le kell zárni F4-gyel, mivel mindig itt kell vizsgálni : $A3:$A18
sor_szám : amit az előbb beírtunk képletet, vagyis az 1000 km2-re jutó vasúthálózat hossza: HOL.VAN(MAX(B3:B18);B3:B18;0)
[oszlop_szám] egy oszlop van, nem szükséges kiírni : 1.
Képlete:
=INDEX($A3:$A18;HOL.VAN(MAX(B3:B18);B3:B18;0);1)
Eredmény:

Hogyan oldanád meg?
10. A B25-ös cellában adja meg, hogy ha csökkenő rendben tekintjük az 1000 km2-re jutó vasútvonalak hosszát, akkor Magyarország hányadik helyen van! A megoldáshoz használhatja a SORSZÁM() vagy RANK() függvényt.