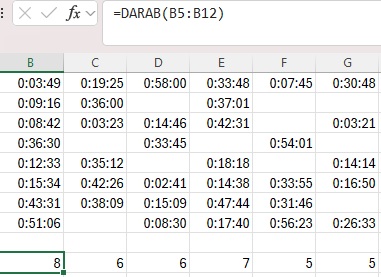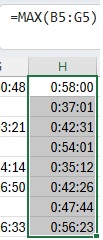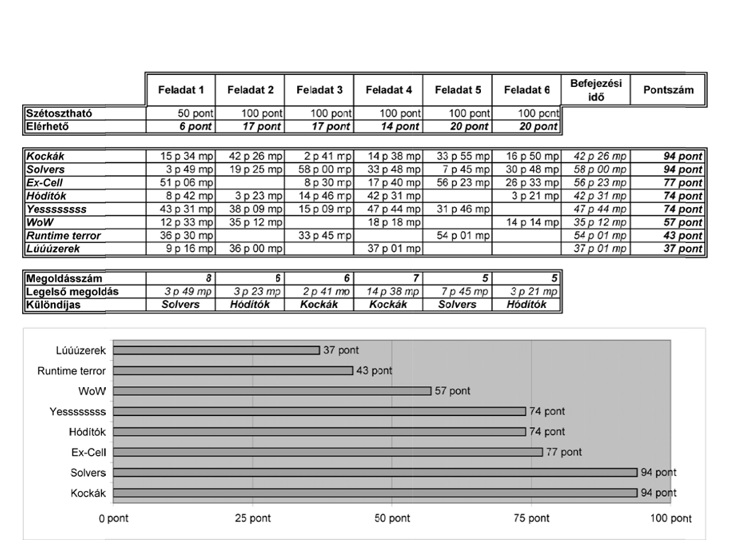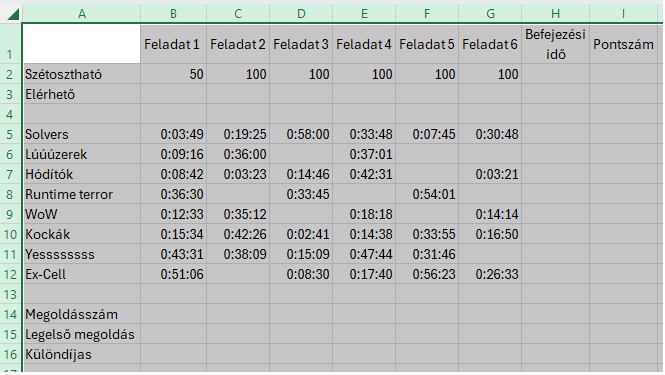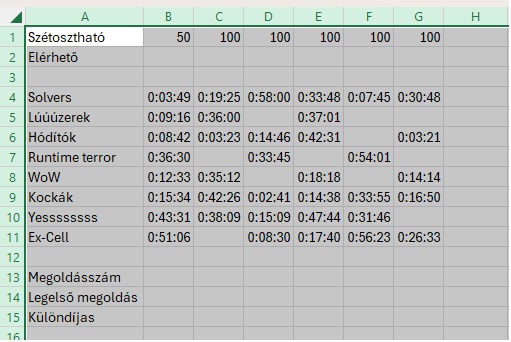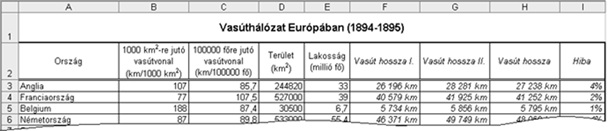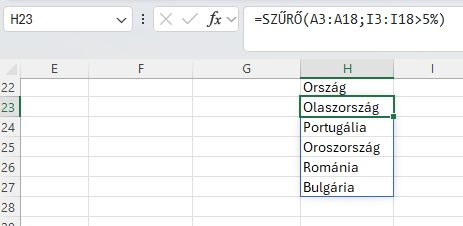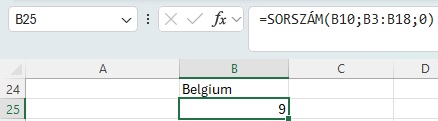Vetélkedő 5. DARAB, KEREKÍTÉS
Vetélkedő 5. DARAB, KEREKÍTÉS
Szomszéd város Fő Gimnáziumában informatikai vetélkedőt szerveztek, amelyen összesen hat feladatot kellett megoldani. A résztvevők minden feladatot egyszerre kaptak meg, a megoldást tetszőleges sorrendben készíthették el a rendelkezésre álló kevesebb, mint 1 óra alatt. A versenyzők az elkészült megoldást azonnal beadták. Ha a zsűri helyesnek találta azokat, feljegyezte a beadás időpontját. A verseny végén azok a cellák maradtak üresen, amelyekre az adott csapat nem tudott helyes megoldást adni.
5. A feladatokat a zsűri nehézségüknek megfelelő pontszámmal látta el, ami a Szétosztható sorban olvasható. Ezeket a pontokat az adott feladatot sikeresen megoldók között egyenlően osztják szét. Tehát ha a 100 pontot érő 4. feladatot 5 csapat oldotta meg, akkor a 4. feladatban elérhető pontszám 20 lesz. Az Elérhető sorban az előbbi leírás alapján számítsa ki a feladatok egészre kerekített, egy csapatra jutó pontszámait!
Az 1.feladatra adható pont a B2 cellában található.
A B2 cellát osszuk el a feladatot megoldó csapatok számával.
Számoltassuk meg, hány csapat oldotta meg az 1. feladatot.
Ehhez a DARAB függvényt használjuk.
DARAB - Megszámolja, hogy hány olyan cella van egy tartományban, amely számot tartalmaz
Képlete:
=DARAB(érték1;érték2)
érték1 - B5:B12 ebben a táblázatban számolja meg, hány csapat oldotta meg a feladatot.
Képlete :
=DARAB(B5:B12)
Pontszám/Csapatszám
=B2/DARAB(B5:B12)
A feladat külön kéri a kerekítést, ebben a KEREKÍTÉS függvény segít.
KEREKÍTÉS - Egy számot adott számú számjegyre kerekít
Képlete:
=KEREKÍTÉS(szám; hány_számjegy)
szám - az előbb kiszámolt csapatonként kapható pontszám : B2/DARAB(B5:B12)
hány_számjegy : 0
Képlete:
=KEREKÍTÉS(B2/DARAB(B5:B12);0)
A B3 cella jobb alsó sarkában levő zöld négyzet segítségével másoljuk a képletet végig G3-ig.
Eredmény:
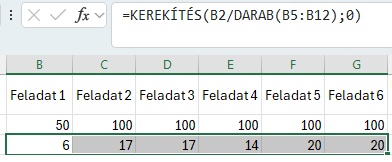
Hogyan oldanád meg?
6. A Pontszám oszlopban az Elérhető sorának felhasználásával számítsa ki, hogy az egyes csapatok hány pontot szereztek!