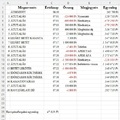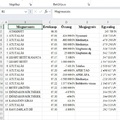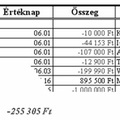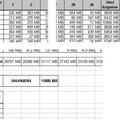Europa 7. Formátum
Europa 7. Formátum
Táblázatkezelő segítségével oldja meg a következő feladatot:
Minta:
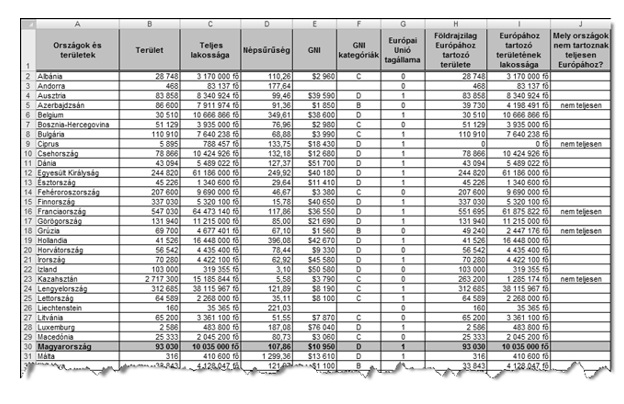
7. Formázza a táblázatot a mintának és az alábbi leírásoknak megfelelően!
a. Állítsa be a mértékegységeket! Népességnél „fő”-ben, a GNI értékeknél pedig a „$”-ban.
(A „$” jel a számok előtt vagy után egyaránt szerepelhet.)
b. Állítsa be a számok formátumánál az ezres tagolást!
c. Az első sort és a Magyarország adatait tartalmazó sort formázza a mintának megfelelően!
d. A táblázatot keretezze a mintának megfelelően! Az első sor alatt dupla vonallal,
és a teljes táblázat körül az alapértelmezettnél vastagabb vonallal!
a. Állítsa be a mértékegységeket! Népességnél „fő”-ben, a GNI értékeknél pedig a „$”-ban.
(A „$” jel a számok előtt vagy után egyaránt szerepelhet.)
Jelöldük ki a C2:C49 Ctrl és az I2:I49 táblázatokat.
Jobb egérgomb - Cellaformázás - Szám - Szám - Tizedesjegyek : 0 - Ezres csoport - Egyéni - az adatmezőbe írjuk be " fő" - OK.
Jelöldük ki a E2:E49 táblázatot.
Jobb egérgomb - Cellaformázás - Szám - Pénznem - Tizedesjegyek : 0 -$ angol (Egyesült Államok) - OK.
b. Állítsa be a számok formátumánál az ezres tagolást!
Az a. -nál megtörtént.
c. Az első sort és a Magyarország adatait tartalmazó sort formázza a mintának megfelelően!
Jelöljük ki az első sort.
Nyomjuk meg a Ctrl+B billentyűkombinációt.
Kezdőlap - Igazítás - Középre vízszintesen , függőlegesen igazítás.
A1 cellában kattintsunk az 'és' szó után, majd nyomjuk meg a bal Alt+Enter billentyűkombinációt.
C1 cellában kattintsunk az 'Teljes' szó után, majd nyomjuk meg a bal Alt+Enter billentyűkombinációt.
F1 cellában kattintsunk az 'GNI' szó után, majd nyomjuk meg a bal Alt+Enter billentyűkombinációt.
G1 cellában kattintsunk az 'Európai' szó után, majd nyomjuk meg a bal Alt+Enter billentyűkombinációt.
G1 cellában kattintsunk az 'Unió' szó után, majd nyomjuk meg a bal Alt+Enter billentyűkombinációt.
H1 cellában és az I1 cellában is kattintsunk minden szó után, majd nyomjuk meg minden szó után a bal Alt+Enter billentyűkombinációt.
J1 cellában kattintsunk az 'országok' szó után, majd nyomjuk meg a bal Alt+Enter billentyűkombinációt.
J1 cellában kattintsunk az 'tartoznak' szó után, majd nyomjuk meg a bal Alt+Enter billentyűkombinációt.
J1 cellában kattintsunk az 'teljesen' szó után, majd nyomjuk meg a bal Alt+Enter billentyűkombinációt.
A bal felső sarokban levő háromszöggel jelöljük ki a teljes dokumentumot, majd az oszlopelválasztó merőlegessel állítsuk az oszlopokat a legszélesebbre.
Jelöljük ki az A30:I30 táblázatot.
Nyomjuk meg a Ctrl+B billentyűkombinációt.
Kezdőlap - Betűtípus - Szürke kitöltőszín.
d. A táblázatot keretezze a mintának megfelelően! Az első sor alatt dupla vonallal,
és a teljes táblázat körül az alapértelmezettnél vastagabb vonallal!
Nyomjuk meg a Ctrl+A billentyűkombinációt, így a teljes táblázatot kijelöltük.
Jobb gomb - Cellaformázás - Szegély - Vastag vonal - Körül - Vékonyvonal - Belül - OK.
Jelöljük ki az A1:J1 táblázatot.
Jobb gomb - Cellaformázás - Szegély - Dupla vonal - Alul - OK.
Eredmény:
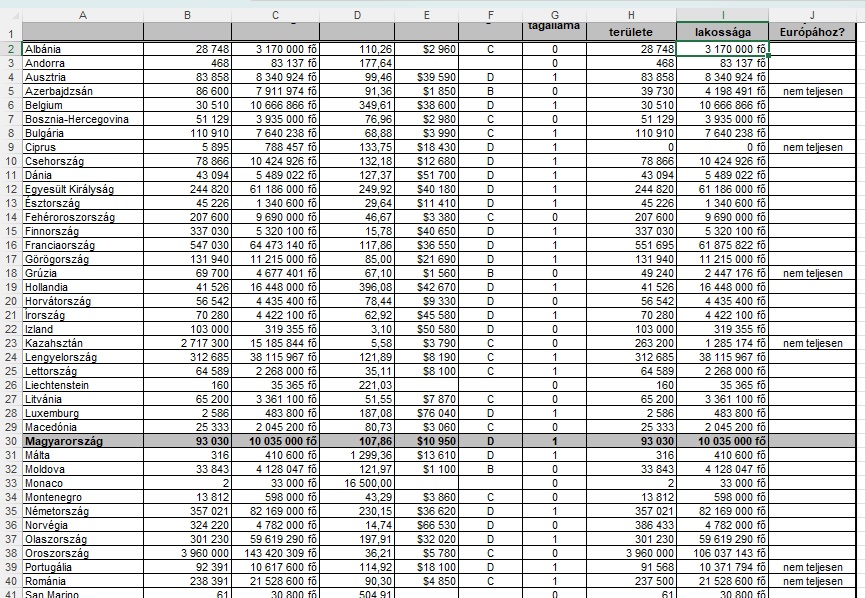
Hogyan oldanád meg?
8. Az oldalbeállításnál állítson be fekvő laptájolást, 1,5 cm-es felső és alsó margót! A nyomtatás során csak a táblázatnak (A1:J49) kell látszódnia, de annak egy oldalra el kell férnie!