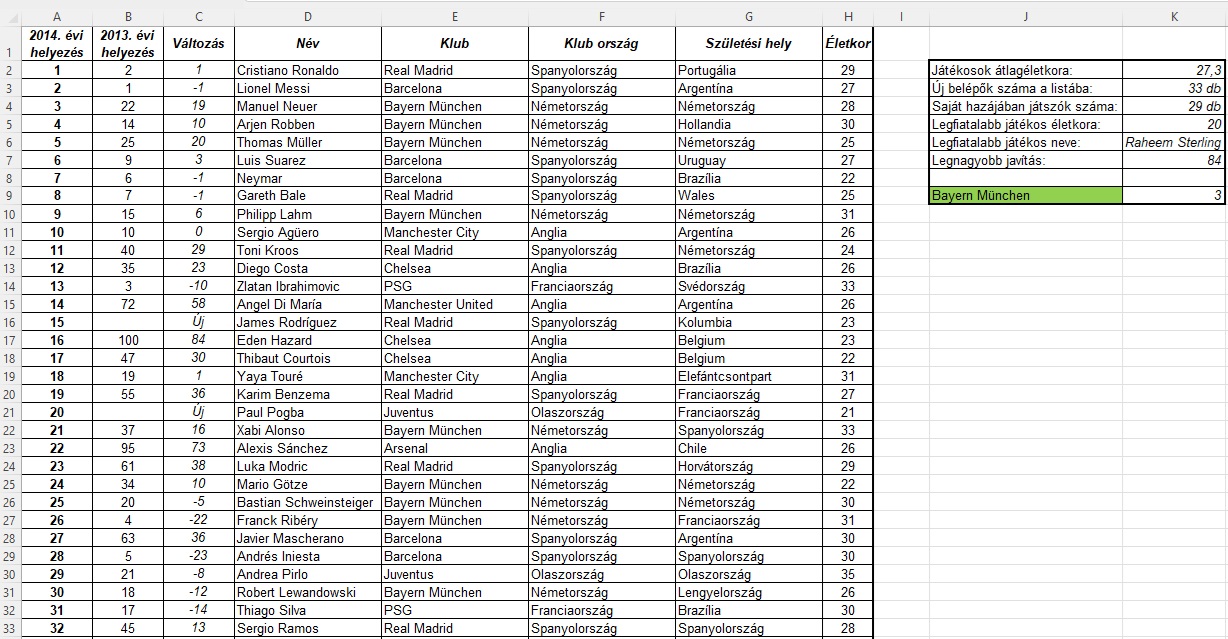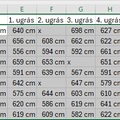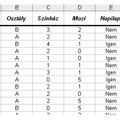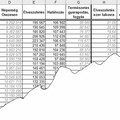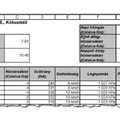Legjobb futballisták 9. Formátum
Legjobb futballisták 9. Formátum
A The Guardian brit napilap a 2014-es évben is megválasztotta a világ legjobb 100 futballistáját. A választás a lap szakértői, nemzetközi szakértők és volt futballisták szavazatai alapján történt. Feladata, hogy a 100-as lista adatait táblázatkezelő program segítségével feldolgozza. A feladat megoldásához a tabulátorokkal tagolt, UTF-8 kódolású helyezettek.txt és a szavazatok.txt állományokat kell felhasználnia.
Helyezettek munkalap feladatai
Az A oszlop tartalmazza a futballista 2014. évi helyezését a ranglistában, a B oszlop pedig a 2013. évi helyezését. Ha 2013. évben nem szerepelt a futballista a ranglistában, akkor az adott cella üresen maradt.
9. A táblázat formázási beállításait a következő leírás és a minta alapján végezze el:
a. A Helyezettek munkalapon használjon Arial (Nimbus Sans) betűtípust 11 pontos mérettel!
b. Az A1:H1 és az A2:A101 tartomány celláiban lévő értékeket emelje ki félkövér betűstílussal!
c. Az A1:H1 tartomány celláit igazítsa vízszintesen és függőlegesen középre, és alkalmazzon
szürke színű kitöltést! Az A1 és B1 cellák tartalmát a minta szerint jelenítse meg!
d. Az A1:H101 tartományban és a segédtáblázatban a számított értékeket tartalmazó cellákban
alkalmazzon dőlt betűstílust!
e. Az A, B, C és H oszlop adatokat tartalmazó celláit igazítsa vízszintesen középre!
A segédtáblázat celláinak tartalmát vízszintesen igazítsa jobbra!
f. A K3, K4-es cellákban jelenítse meg a „db” szót a számított érték után!
g. A J9-es cella háttérszínét állítsa zöld színűre!
h. A táblázatot és a segédtáblát szegélyezze kívül vastag, belül pedig
vékony vonallal a minta szerint!
i. Az oszlopok szélességét úgy válassza meg, hogy az adatok mindenhol láthatóak legyenek!
Az A:C tartományban, illetve a D:G tartományban az oszlopok szélessége legyen egyforma
Minta:
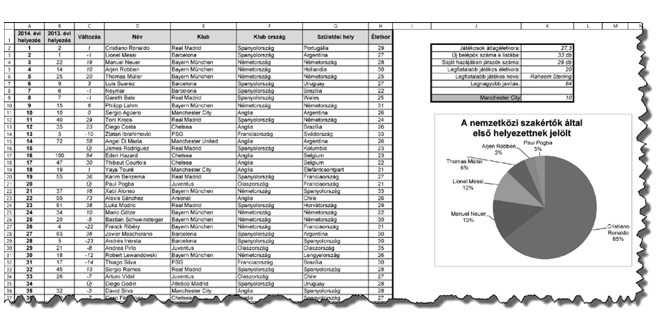
a. A Helyezettek munkalapon használjon Arial (Nimbus Sans) betűtípust 11 pontos mérettel!
Jelöljük ki a munkalapot a bal felső sarkon levő háromszöggel.
Kezdőlap - Betűtípus : Ariel - Betűtípus : 11 .
b. Az A1:H1 és az A2:A101 tartomány celláiban lévő értékeket emelje ki félkövér betűstílussal!
Jelöljük ki az A1:H1 , Ctrl és az A2:A101 tartományt.
Billentyűkombináció : Ctrl+B
c. Az A1:H1 tartomány celláit igazítsa vízszintesen és függőlegesen középre, és alkalmazzon alkalmazzon dőlt betűstílust!
Jelöljük ki az A1:H1 tartományt.
Billentyűkombináció : Ctrl+I
Kezdőlap - Igazítás - Vízszintesen és függőlegesen középre igazítás.
d. Az A1:H101 tartományban és a segédtáblázatban a számított értékeket tartalmazó cellákban
alkalmazzon dőlt betűstílust!
Jelöljük ki a C2:C101 Ctrl, és a K2:K9 cellatartományt.
Kezdőlap - Betűtípus - Félkövér
e. Az A, B, C és H oszlop adatokat tartalmazó celláit igazítsa vízszintesen középre!
A segédtáblázat celláinak tartalmát vízszintesen igazítsa jobbra!
Jelöljük ki az A2:C101, Ctrl és a H2:H101 cellatartományt.
Kezdőlap - Igazítás - Vízszintesen középre.
Jelöljük ki a K2:K9 cellatartományt.
Kezdőlap - Igazítás - Vízszintesen jobbra.
f. A K3, K4-es cellákban jelenítse meg a „db” szót a számított érték után!
Jelöljük ki a K3:K4 cellatartományt.
Jobb gomb cellaformázás - Szám - Szám - Egyéni - 0 után " db" - OK.
g. A J9-es cella háttérszínét állítsa zöld színűre!
Jelöljük ki a J9 cellát.
Kezdőlap - Betűtípus - Kitöltőszín - Zöld.
h. A táblázatot és a segédtáblát szegélyezze kívül vastag, belül pedig vékony vonallal a minta szerint!
Jelöljük ki az A1:H101 Ctrl és a K2:K9 cellatartományt.
Jobb gomb Cellaformázás - Szegély - Vastagvonal : Körül - Vékonyvonal : Belül.
Az A1 és B1 cellákban a Mintánál meg van törve. Tegyük meg ezt a jobb Alt+Enter billentyűkombinációval a "helyezés" szöveg előtt.
i. Az oszlopok szélességét úgy válassza meg, hogy az adatok mindenhol láthatóak legyenek!
Az A:C tartományban, illetve a D:G tartományban az oszlopok szélessége legyen egyforma.
Jelöljük ki az A:C oszlopokat. Az elválasztó függőleges vonallal mozgassuk egyformára. Majd a D:G oszlopokkal is végezzük el ugyanezt.
Eredmény: