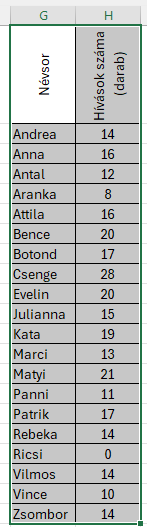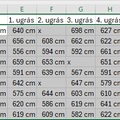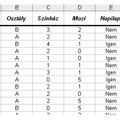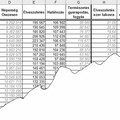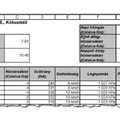Csevegőszoba 7. Formázás
Csevegőszoba 7. Formázás
Egy nagyobb baráti társaság egy szombat délután hálózati csevegést folytatott zárt körben. A chatszoba megnyitása után a beszélgetések párban történtek, de egy-egy tag egyszerre több beszélgetésben is részt vehetett.
A csevegőprogram naplójában előre rögzítették a társaság névsorát. A chatszoba megnyitása után pedig minden beszélgetés esetén eltárolták a kezdeményező és a partner nevét, valamint a beszélgetés kezdő és befejező időpontját. Az időpontokat a chatszoba megnyitása óta eltelt percek számával adták meg. A csevegőszoba naplójában rögzített adatok a naplo.txt állományban állnak rendelkezésünkre.
A feladata a forrásállományban található feljegyzési adatok elemzése a megadott szempontok alapján.
Az A oszlop a beszélgetést kezdeményező, a B oszlop a meghívott partner nevét tartalmazza. A C és D oszlopban a beszélgetés kezdő és befejező időpontját tartalmazza a táblázat (percben). A G oszlopban a baráti társaság tagjainak neve van.
A táblázat formázási beállításait a következő leírás és a minta alapján végezze el:
7. a. A K oszlop celláihoz állítsa be a mintának megfelelően tizedesjegyek számát és
a „perc” mértékegységet!
b. Az első sor celláit formázza meg a minta szerint! Változtassa meg az oszlopszélességeket úgy,
hogy minden cella tartalma olvasható legyen!
c. Azokat a cellákat, amelyekbe adatot vagy képletet kellett írni, igazítsa vízszintesen középre!
d. A K7-es cella háttérszínét állítsa világosszürke színűre!
e. A G:L oszlop minta szerinti celláit szegélyezze vékony vonallal!
A táblázat többi cellája ne legyen szegélyezett!
Minta:
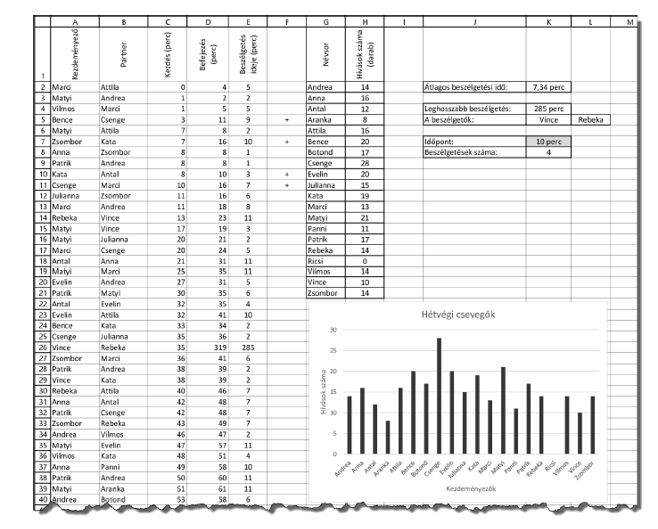
a. A K oszlop celláihoz állítsa be a mintának megfelelően tizedesjegyek számát és
a „perc” mértékegységet!
K2 - két tizedes és " perc".
Kattintsunk a K2 cellára - jobb gomb - Cellaformázás - Szám - szám - 2 tizedesjegy - Egyéni - a Formátumkódnál " perc"
K4 - nincs tizedes és " perc"
Kattintsunk a K4 cellára - jobb gomb - Cellaformázás - Szám - szám - 0 tizedesjegy - Egyéni - a Formátumkódnál " perc"
K7 - nincs tizedes és " perc"
Kattintsunk a K7 cellára - jobb gomb - Cellaformázás - Szám - szám - 0 tizedesjegy - Egyéni - a Formátumkódnál " perc"
Eredmény:
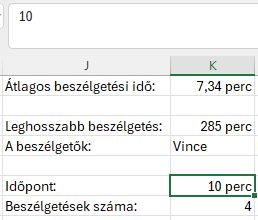
b. Az első sor celláit formázza meg a minta szerint! Változtassa meg az oszlopszélességeket úgy,
hogy minden cella tartalma olvasható legyen!
A D1 cellára kattintsunk a "Befejezés" után és bal Alt+Enter, majd ismételjük meg az E1 és a H1-nél is, és így két sorba kerülnek a szövegek.
Jelöljük ki az A1:H1 cellaintervallumot, és jobb gomb Cellaformázás.
Igazítás - Jobb oldalt a Szöveg-et vigyük 12 órához, vagy a négyzet alatt 90 fok - ot adjunk meg - Vízszintesen és függőlegesen is középre.
Cellák olvashatók, ha nem, akkor kijelölés után tudom alakítani.
Eredmény:
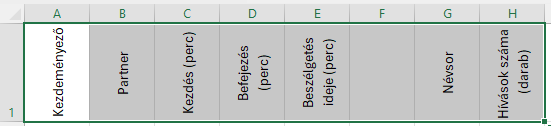
c. Azokat a cellákat, amelyekbe adatot vagy képletet kellett írni, igazítsa vízszintesen középre!
Jelöljük ki az F, Ctrl, H, K, L oszlopokat, és igazítsuk vízszintesen középre.
Kezdőlap - Igazítás - vízszintesen középre.
Eredmény:
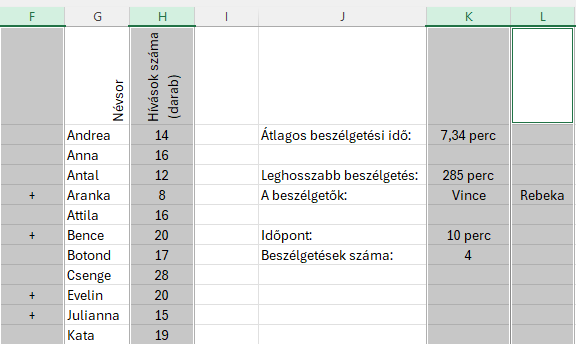
d. A K7-es cella háttérszínét állítsa világosszürke színűre!
Kattintsunk a K7-re.
Kezdőlap - Betűtípus - Kitöltőszín - Világosszürke.
Eredmény:
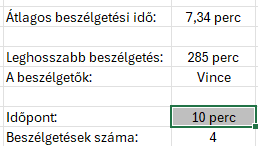
e. A G:L oszlop minta szerinti celláit szegélyezze vékony vonallal!
A táblázat többi cellája ne legyen szegélyezett!
Jelöljük ki a G1:H21 cellatartományt.
Jobb gomb - Cellaformázás - Szegély - Vékony vonal - Körül - Belül - OK.
Eredmény: