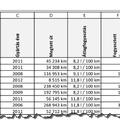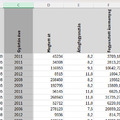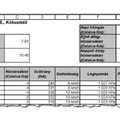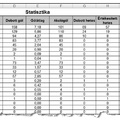Fogyasztás - személyautó 9. Formázás
Fogyasztás - személyautó 9. Formázás
Az autók fenntartási költségei között igen jelentős az üzemanyagra fordított összeg. Egy autótulajdonos az új autója megvételének időpontja óta folyamatosan rögzítette a tankolások adatait. A tulajdonos tankolásokról szóló feljegyzései találhatók a forrásállományban.
A feladata a forrásállományban lévő adatok alapján az autóval kapcsolatos költségek, adatok kiszámítása és statisztikák készítése. Táblázatkezelő program segítségével oldja meg a következő feladatokat!
Az A oszlop tartalmazza a tankolás időpontját. A B oszlopban az előző tankolás óta megtett távolság (kilométerben) szerepel. A C oszlopban a tankolt üzemanyag mennyisége (liter) található. A D oszlopban a tankoláskor fizetett összeg van. Az E oszlopban a benzinkút azonosítója látható. (Ha a benzinkutat a tulajdonos nem jegyezte fel, akkor abban a cellában „NA” érték szerepel.)
9. A táblázat formázási beállításait a következő leírás és a minta alapján végezze el:
a. Az egész munkalapon használjon Arial (Nimbus Sans) betűtípust 10 pontos mérettel!
b. Az I2:J4 tartomány celláit a minta szerint vonja össze!
c. A minta szerinti cellák esetén alkalmazzon félkövér betűstílust! A J5 cellánál állítson be
dőlt betűstílust is, és tetszőleges (fehértől, illetve feketétől eltérő) háttérszínt!
d. A K2:K4 tartomány celláiban állítsa be a mintán látható mértékegységeket!
e. Az I8:I23 tartomány és a J8 cella tartalmát igazítsa vízszintesen középre!
f. Az A1:G1 tartomány celláinak tartalmát igazítsa és formázza a minta szerint!
g. A mintán látható tartományokat szegélyezze vékony vonallal!
A táblázat többi cellája ne legyen szegélyezett!
h. Az oszlopok szélességét úgy válassza meg, hogy az adatok mindenhol láthatóak legyenek!
Minta:
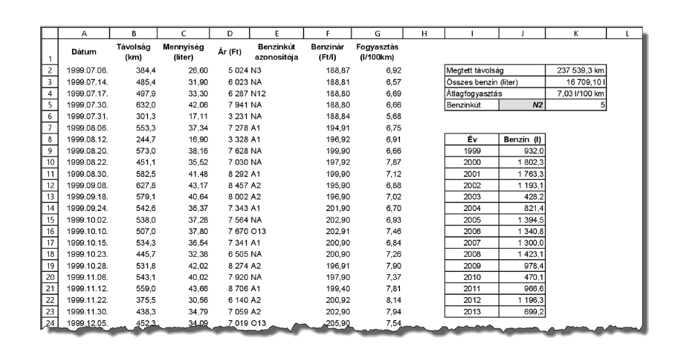
a. Az egész munkalapon használjon Arial (Nimbus Sans) betűtípust 10 pontos mérettel!
Jelöljük ki a munkalapot a bal felső sarokban levő háromszög segítségéevel.
Kezdőlap - Betűtipus - Arial - 10 .
Eredmény:
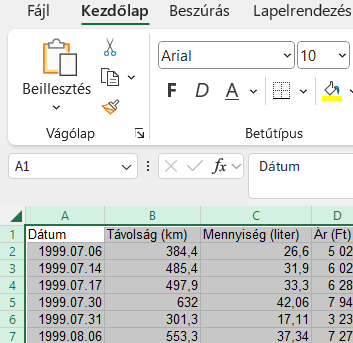
b. Az I2:J4 tartomány celláit a minta szerint vonja össze!
Jelöljük ki az I2:J2, Ctrl I3:J3, I4:J4 cellákat.
Kezdőlap - Igazítás - Cellaegyesítés.
Eredmény:
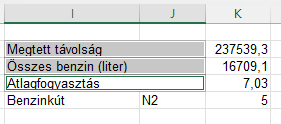
c. A minta szerinti cellák esetén alkalmazzon félkövér betűstílust! A J5 cellánál állítson be
dőlt betűstílust is, és tetszőleges (fehértől, illetve feketétől eltérő) háttérszínt!
Jelöljük ki A1:G1 Ctrl, J5, I8:J8 cellákat.
Kezdőlap - Betűtípus - Félkövér.
Jelöljük ki a J5 cellát.
Kezdőlap - Betűtípus - Félkövér (vagy Ctrl+I) - Kitöltőszín : sárga.
Eredmény:

d. A K2:K4 tartomány celláiban állítsa be a mintán látható mértékegységeket!
K2 : km
K3 : l
K4 : l/100 km
Kattintsunk a K2 cellára.
Jobb gomb cellaformázás - Szám - Szám - Tizedesjegyek száma : 1 - Egyéni - 0,0" km" - OK.
Kattintsunk a K3 cellára.
Jobb gomb cellaformázás - Szám - Szám - Tizedesjegyek száma : 2- Egyéni - 0,00" l" - OK.
Kattintsunk a K4 cellára.
Jobb gomb cellaformázás - Szám - Szám - Tizedesjegyek száma : 1 - Egyéni - 0,00" l/100 km" - OK.
Eredmény:
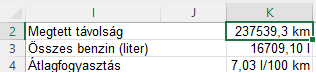
e. Az I8:I23 tartomány és a J8 cella tartalmát igazítsa vízszintesen középre!
Jelöljük ki az I8:I23 Ctr J8 cellákat.
Kezdőlap - Igazítás - Vízszintesen középre.
Eredmény:
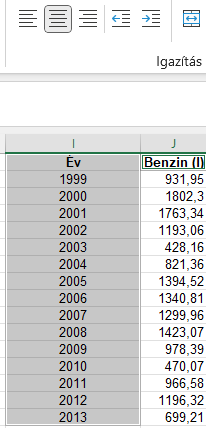
f. Az A1:G1 tartomány celláinak tartalmát igazítsa és formázza a minta szerint!
Kattintsunk a B2 cella szövegmezőjébe a Távolság után, majd jobb Alt+Enter, ugyanezt a műveletet végezzük el a többi két soros celláknál is G1-ig.
Jelöljük ki A1:G1 cellaintervallumot, majd vízszintesen is és függőlegesen is középre igazítás.
Eredmény:

g. A mintán látható tartományokat szegélyezze vékony vonallal!
A táblázat többi cellája ne legyen szegélyezett!
Jelöljük ki az I2:K5 Ctrl I8:J23 cellatartományt.
Jobb gomb - Cellaformázás - Szegély - Vékony vonal - Kívül -Belül - OK. (Kezdőlap - Betűtípus - Minden szegély.
Eredmény:
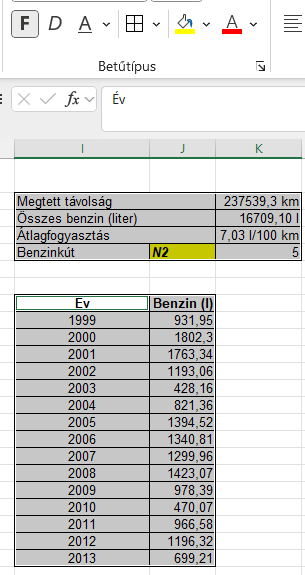
h. Az oszlopok szélességét úgy válassza meg, hogy az adatok mindenhol láthatóak legyenek!
Folyamatosan figyeltünk a láthatóságra.