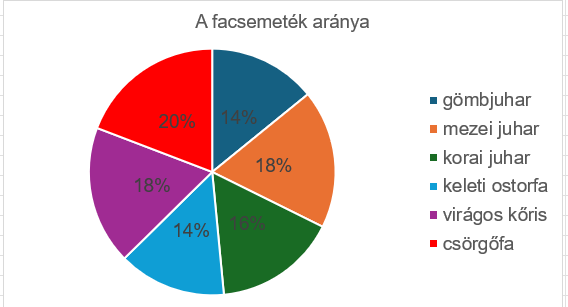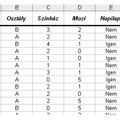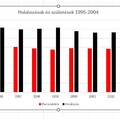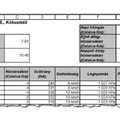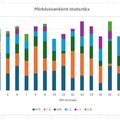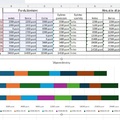Facsemete 13. Diagram
Facsemete 13. Diagram
A települési önkormányzat - zöldebb környezet kialakításának érdekében a közterületen elültethető facsemetékkel támogatja a társasházakat. A társasházak képviselői adott időszakban benyújtották mennyiségi igényüket különböző fajtájú facsemetékre. Egy címről egy facsemetefajtát egy alkalommal rendelhettek.
A rendeles.txt állományban rendelkezésére állnak a társasházak igénylései.
A fajtak.txt állományban a rendelhető facsemeték azonosítója és neve található.
Táblázatkezelő program segítségével oldja meg a következő feladatokat!
13. Készítsen kördiagramot a facsemeték rendelési mennyiségéből fajtánként a következő beállításokkal!
a. A diagramot a munkalap 9. sora alá és a H-N oszlopok szélességében helyezze el!
b. A diagram címét és a jelmagyarázatát a minta alapján alakítsa ki!
c. A körcikkek belsejében jelenítse meg a százalékos értékeket!
d. A legnagyobb körcikk színe legyen piros!
e. A cím, a jelmagyarázat és az adatfeliratok legyenek Arial (Nimbus Sans) betűtípusúak és 14 pontos betűméretűek!
Minta:
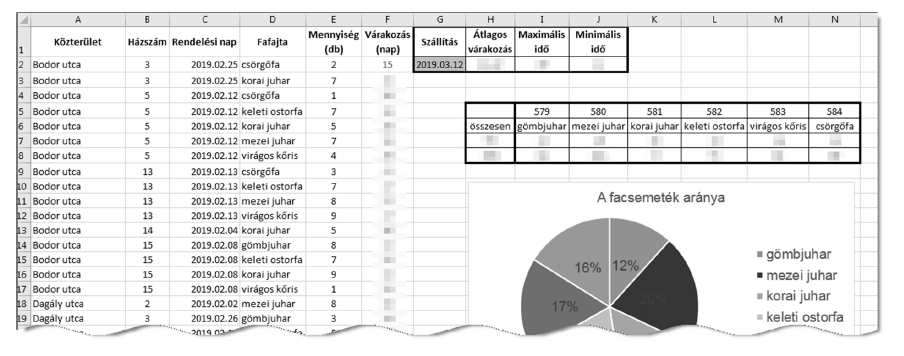
Jelöljük ki az I6:N8 cellatartományt.
Beszúrás - Diagramok - Ajánlott diagramok - Minden diagram - Kör - OK.
A kördiagram csak a gömbjuhart tartalmazza, fordítsuk meg az irányokat.
Diagramtervezés - Adatok - Sor/oszlop váltása.
Most már szépen látszanak a mennyiségek fajtánként.
Eredmény:
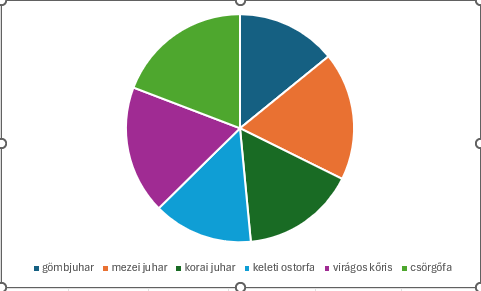
a. A diagramot a munkalap 9. sora alá és a H-N oszlopok szélességében helyezze el!
Igazítsuk a megfelelő helyre a diagramot.
b. A diagram címét és a jelmagyarázatát a minta alapján alakítsa ki!
Diagramtervezés - Diagram-összetevő hozzáadása - Diagramcím - A diagram felett.
Írjuk át a diagramcímet.
Kattintsunk duplán a "Diagramcím" szövegre - Írjuk át : "A facsemeték aránya"
Tegyük át a jelmagyarázatot.
Diagramtervezés - Diagram-összetevő hozzáadása - jelmagyarázat - Jobb oldalon.
Eredmény:
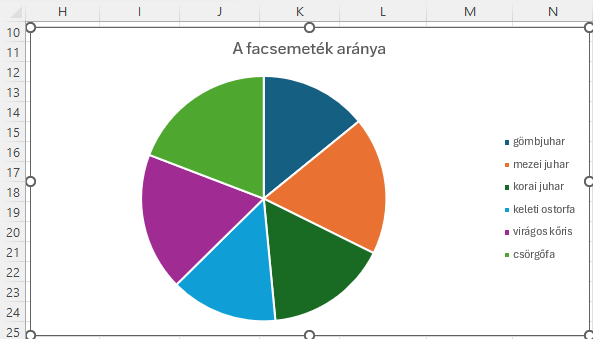
c. A körcikkek belsejében jelenítse meg a százalékos értékeket!
Diagramtervezés - Diagram-összetevő hozzáadása - Adatfelirat - Középen.
Kattintsunk kétszer a diagramra, és jobb oldalt megjelenik egy diagramsegítő.
Felirat beállításai - Százalék - Középen.
Eredmény:
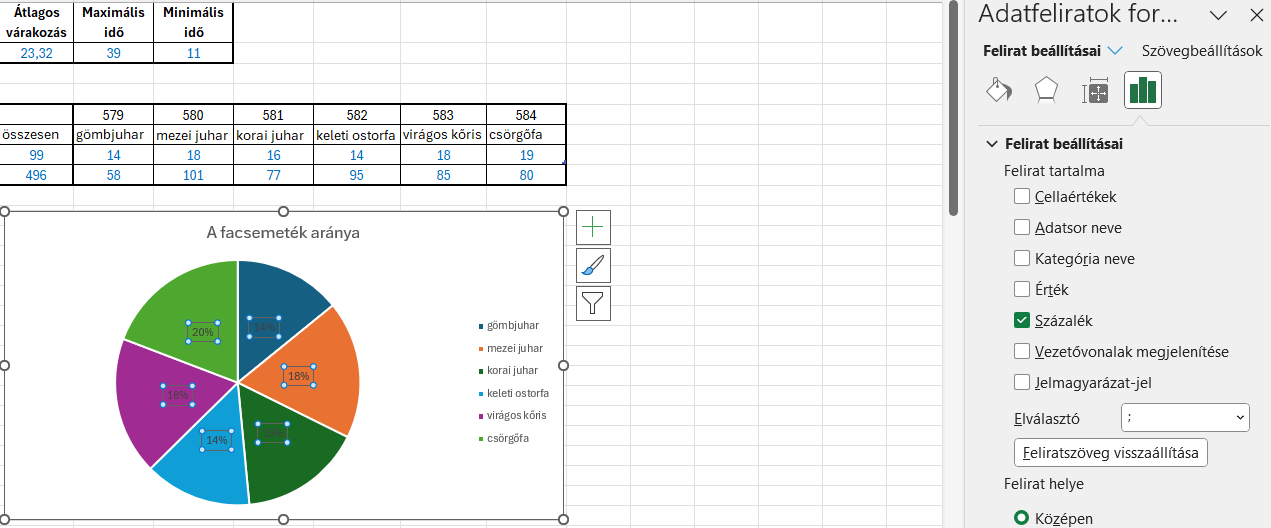
d. A legnagyobb körcikk színe legyen piros!
Kattintsunk a legnagyobb körcikkre.
A jobb oldali diagramsegítő - Adatsor beállításai - Kitöltés és vonal - Kitöltés - Szín - Változtassuk meg pirosra.
Eredmény:
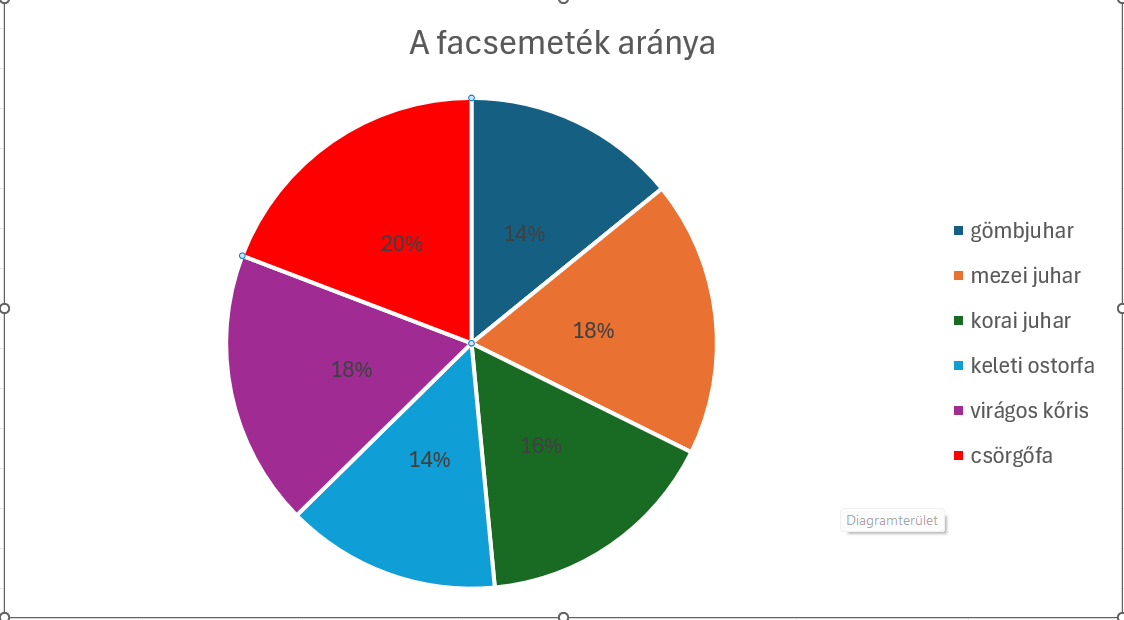
e. A cím, a jelmagyarázat és az adatfeliratok legyenek Arial (Nimbus Sans) betűtípusúak és 14 pontos betűméretűek!
Változtassuk meg a betűméreteket és a betűstílusokat.
Jelöljük ki a diagramcímet - Kezdőlap - Betűtípus - Arial - 14 pontos.
Jelöljük ki a jelmagyarázatokat - Kezdőlap - Betűtípus - Arial - 14 pontos.
Jelöljük ki az adatfelíratokat - Kezdőlap - Betűtípus - Arial - 14 pontos.
Eredmény: