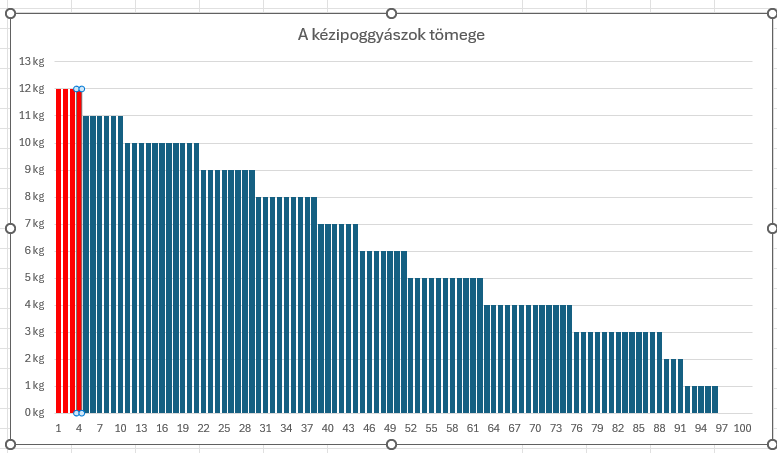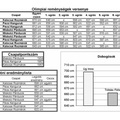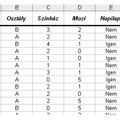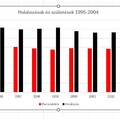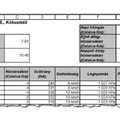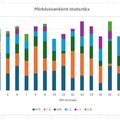Poggyász 12. Diagram
Poggyász 12. Diagram
Az Air Kanatima repülőtársaság járatain a kézipoggyász szállítására méret- és tömegkorlátozás van. Olyan méretű kézipoggyászt lehet csak felvinni, amely belefér a repülőtéren elhelyezett keretbe.
A keret élhosszúságait (A, B, C) centiméterben, csökkenő sorrendben megadják az utastájékoztatóban, az utazásnál pedig a csomagokat megmérik centiméter pontossággal.
Az utasnak a kézipoggyász tömeghatára (M) fölött pótdíjat kell fizetni.
A csomag.txt állományban rendelkezésére állnak az utasok kézipoggyászainak méretei (a, b, c) és a tömegei (m). A mérőszámok egész számok.

Táblázatkezelő program segítségével oldja meg a következő feladatokat!
12. Készítsen oszlopdiagramot, amely a kézipoggyászok tömegét ábrázolja!
a. A diagram bal felső sarka a H7-es alatt és jobb alsó sarka a Q30-as cella fölött legyen!
b. A diagram címe "A kézipoggyászok tömege" szöveg legyen!
c. Állítsa be, hogy az értéktengely skálája 0 kg-tól 13 kg-ig terjedjen 1 kg-os osztással!
d. Csökkentse az oszlopok közötti térközt úgy, hogy az oszlopok vastagsága növekedjen!
e. Az oszlopok sötétkék színűek legyenek, kivéve a legnagyobb tömegű csomagokét, amelyek kitöltését állítsa pirosra!
Jelöljük ki a D2:D103 cellatartományt - Beszúrás - Diagramok - Ajánlott diagramok - Minden diagram - Oszlop - OK.
a. A diagram bal felső sarka a H7-es alatt és jobb alsó sarka a Q30-as cella fölött legyen!
Húzzuk a diagram bal felső sarkát a H7 cella alá, majd a jobb alsó sarkát igazítsuk a Q30 cella fölé.
Eredmény:
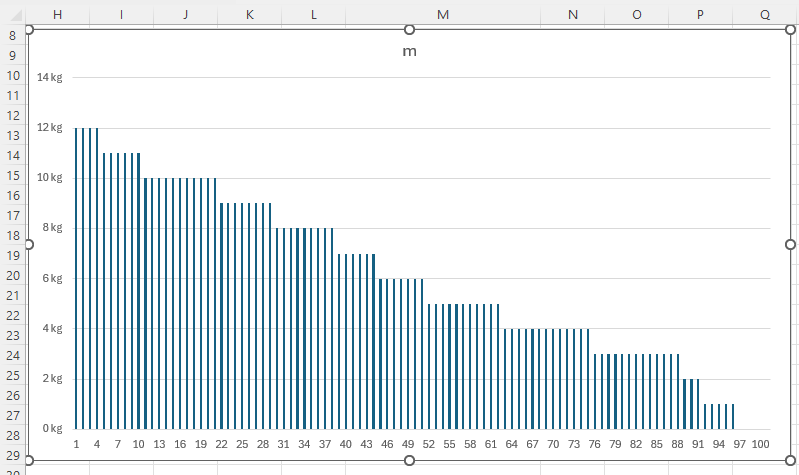
b. A diagram címe "A kézipoggyászok tömege" szöveg legyen!
Kattintsunk a diagram címére, ami most "m", és írjuk át "A kézipoggyászok tömege".
Eredmény:
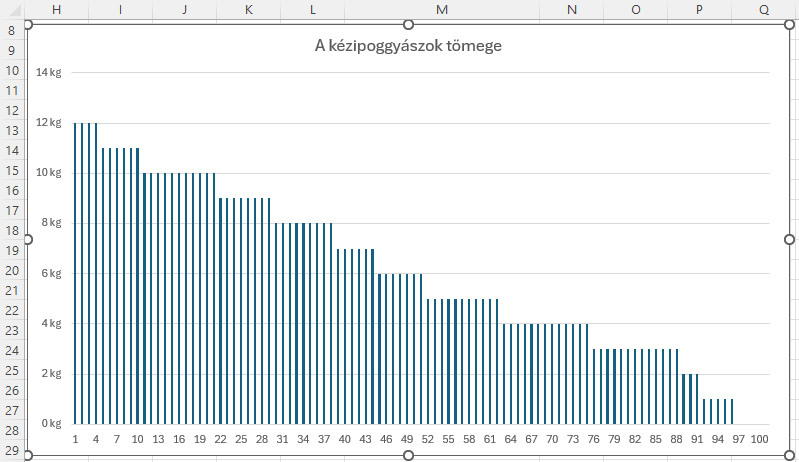
c. Állítsa be, hogy az értéktengely skálája 0 kg-tól 13 kg-ig terjedjen 1 kg-os osztással!
Kattintsunk az értéktengelyre (y) , és jobb oldalt egy segítő panel jelenik meg.
Tengely formázása - Tengely beállításai - Határok - Minimum : 0,0 - Maximum : 13,0 - Egység - Fő lépték : 1,0.
Eredmény:
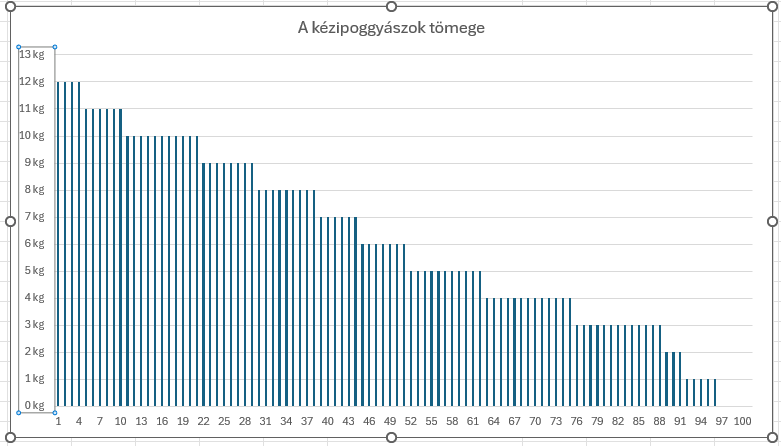
d. Csökkentse az oszlopok közötti térközt úgy, hogy az oszlopok vastagsága növekedjen!
Kattintsunk az oszlopok közé, a jobb oldalon megjelenik a segítőpanel.
Adatsor formázása - Adatsor beállításai - Térköz szélessége 30%.
Eredmény:
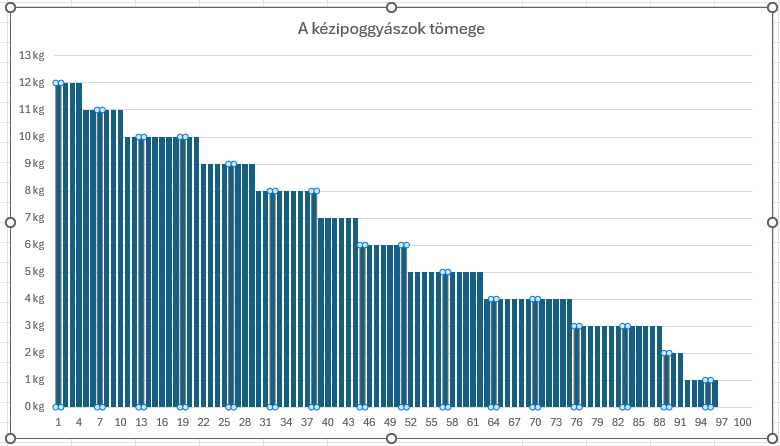
e. Az oszlopok sötétkék színűek legyenek, kivéve a legnagyobb tömegű csomagokét, amelyek kitöltését állítsa pirosra!
Egyesével végezzük el a következő műveleteket a legnagyobb tömegű csomagoknál :
Kattintsunk az első legmagasabb oszlopra - Jobb oldalt megjelenik a segítőpanel - Adatpont formázása - Adatsor beállításai - Kitöltés és vonal - Kitöltés - Egyszínű kitöltés - Szín : Piros - Ismételjük meg a többi legnagyobb tömegű csomag oszlopánál is.
Eredmény: