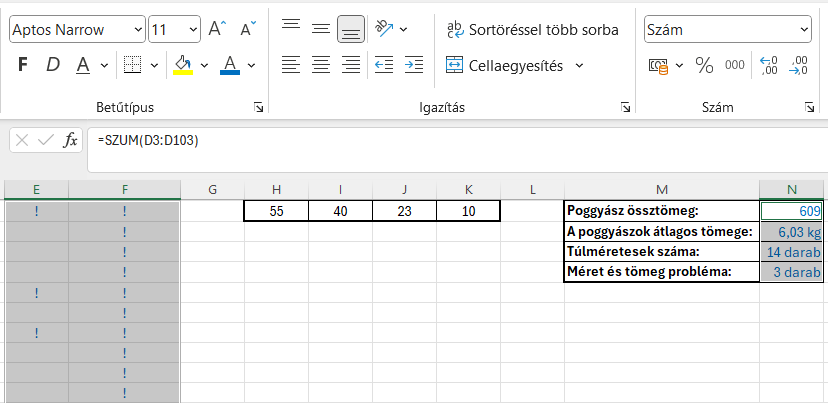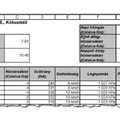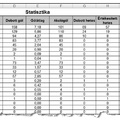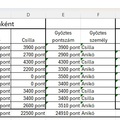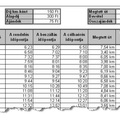Poggyász 11. Formázás
Poggyász 11. Formázás
Az Air Kanatima repülőtársaság járatain a kézipoggyász szállítására méret- és tömegkorlátozás van. Olyan méretű kézipoggyászt lehet csak felvinni, amely belefér a repülőtéren elhelyezett keretbe.
A keret élhosszúságait (A, B, C) centiméterben, csökkenő sorrendben megadják az utastájékoztatóban, az utazásnál pedig a csomagokat megmérik centiméter pontossággal.
Az utasnak a kézipoggyász tömeghatára (M) fölött pótdíjat kell fizetni.
A csomag.txt állományban rendelkezésére állnak az utasok kézipoggyászainak méretei (a, b, c) és a tömegei (m). A mérőszámok egész számok.
.

Táblázatkezelő program segítségével oldja meg a következő feladatokat!
11. A táblázat formázási beállításait a következő leírás és a minta alapján végezze el!
a. Az első két sor és az M oszlop celláiban lévő szövegeket emelje ki félkövér betűstílussal!
b. Az oszlopok szélességét úgy válassza meg, hogy a cellák tartalma olvasható legyen! Állítsa be, hogy a második sorban a szövegek a mintának megfelelően két sorban jelenjenek meg!
c. Az A:K oszlop celláinak tartalmát igazítsa vízszintesen középre és az első két sor celláinak tartalmát pedig igazítsa függőlegesen is középre!
d. Állítsa be, hogy az A:D oszlop celláiban a számok a minta szerinti mértékegységgel jelenjenek meg!
e. Az N3 cellában tizedesjegyek nélkül, az N4 cellában pedig két tizedesjeggyel jelenítse meg a kiszámított értékeket "kg" mértékegységgel! Az N5-ös és N6-os cellában az értékek "darab" mértékegységgel jelenjenek meg!
f. A H1:K3-as és az M3:N6-os tartományt szegélyezze kívül vastag, belül pedig vékony vonallal a minta szerint! A táblázat többi cellája ne legyen keretezett!
g. Az A:N oszlopok celláiban a számított értékek betűszíne legyen kék!
Minta:
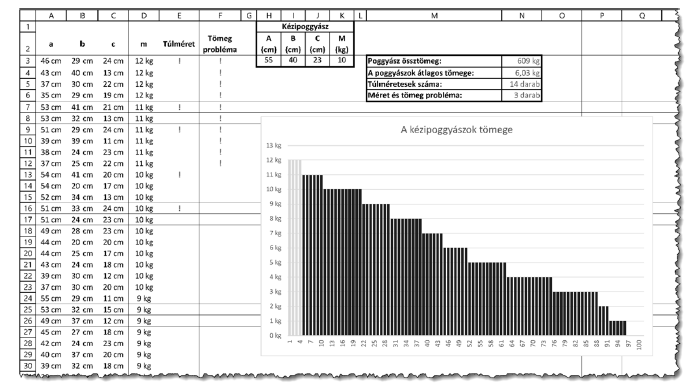
a. Az első két sor és az M oszlop celláiban lévő szövegeket emelje ki félkövér betűstílussal!
Jelöljük ki az első két sor adatait, és az M oszlop adatait - Kezdőlap - Félkövér betűstílusra kattintsunk vagy Ctrl+B
Eredmény:
 .
.
b. Az oszlopok szélességét úgy válassza meg, hogy a cellák tartalma olvasható legyen! Állítsa be, hogy a második sorban a szövegek a mintának megfelelően két sorban jelenjenek meg!
A cellák tartalma olvasható, menet közben folyamatosan figyeltünk rá.
Jelöljük ki az F2:K2 cellatartományt, majd kattintsunk a Kezdőlap - Sortöréssel több sorba gombra.
Kattintsunk az F2 cellába a "Tömeg" szó után - nyomjuk le az Alt+Enter billentyűkombinációt - A "probléma" szó a cellán belül a második sorba kerül.
Végezzük el ezt a H2:K2 cellatartomány többi cellájával is a mintának megfelelően, a "(cm)" külön sorban legyenek a cellákon belül.
Jelöljük ki a második sort, majd kattintsunk a Kezdőlap - Középre függőleges és a Középre vizszintes igazítás ikonra.
Eredmény:

c. Az A:K oszlop celláinak tartalmát igazítsa vízszintesen középre és az első két sor celláinak tartalmát pedig igazítsa függőlegesen is középre!
Jelöljük ki az A:K oszlop tartalmát - Kattintsunk a Kezdőlap - Középre vízszintesen igazítás ikonra.
Jelöljük ki az első két sort - Kattintsunk a Kezdőlap - Középre függőlegesen igazítás ikonra.
Eredmény:
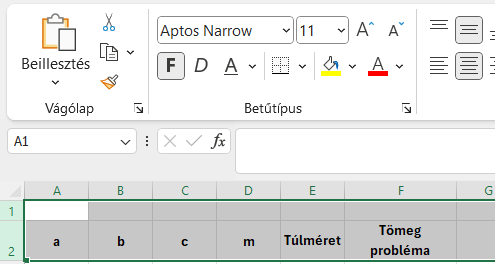
d. Állítsa be, hogy az A:D oszlop celláiban a számok a minta szerinti mértékegységgel jelenjenek meg!
A Minta szerint "cm" a mértékegység az A:C intervallumban.
Jelöljük ki az A:C oszlopban számokat tartalmazó cellákat - Jobb egérgomb Cellaformázás - Szám fül - Ha a forma általános, akkor váltsunk Szám formátumra, és csökkentsük a Tizedesjegyek számát 0-ra - Váltsunk Egyéni-re - Egy "0" van a beíró sorban - Közvetlen utána írjuk be : " cm" - OK. Ismételjük meg a D oszlopnál a műveletet.
A Minta szerint "kg" a mértékegység az D oszlop számaiban.
Jelöljük ki a D oszlop számokat tartalmazó celláit - Jobb egérgomb Cellaformázás - Szám fül - Ha a forma általános, akkor váltsunk Szám formátumra, és csökkentsük a Tizedesjegyek számát 0-ra - Váltsunk Egyéni-re - Egy "0" van a beíró sorban - Közvetlen utána írjuk be : " kg" - OK.
Eredmény:
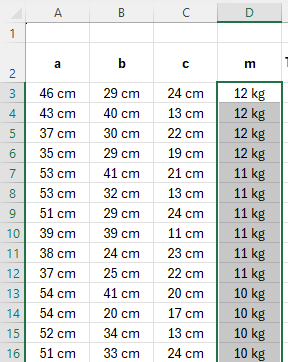
e. Az N3 cellában tizedesjegyek nélkül, az N4 cellában pedig két tizedesjeggyel jelenítse meg a kiszámított értékeket "kg" mértékegységgel! Az N5-ös és N6-os cellában az értékek "darab" mértékegységgel jelenjenek meg!
Váltsuk át az N3 cellát Általános formátumról Szám formátummá, és csökkentsük a tizedesjegyeket 0-ra.
Kezdőlap - Számformátum részt módosítsuk Számmá - Csökkentsük a tizedesjegyek számát.
N4 cellát is változtassuk Szám formátummá Általánosról, majd csökkentsük a tizedesjegyek számát 2-re.
Jobbgomb - Cellaformázás - Szám fül - Egyéni - Írjuk be a 0,00 után " kg" - OK.
N5 és N6 cellát kijelöljük, majd Jobbgomb Cellaformázás - Szám fül - Szám - Tizedesjegyek száma : 0 - Egyéni - 0 után " darab" - OK.
Eredmény:
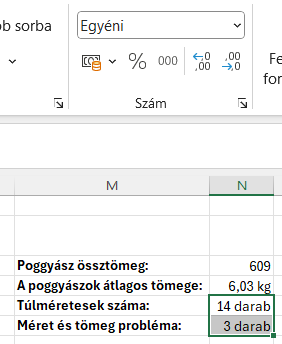
f. A H1:K3-as és az M3:N6-os tartományt szegélyezze kívül vastag, belül pedig vékony vonallal a minta szerint! A táblázat többi cellája ne legyen keretezett!
Jelöljük ki a H1:K3 és Ctrl gombot nyomva tartva az M3:N6 cellatartományt - Jobbgomb Cellaformázás - Szegély fül - Vastag vonalat válasszuk ki - Körül gombra kattintsunk - Vékony vonalat válasszuk ki - Belül gombra kattintsunk - OK.
Eredmény:
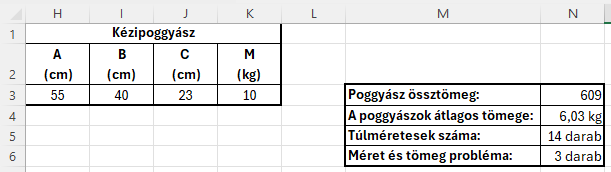
g. Az A:N oszlopok celláiban a számított értékek betűszíne legyen kék!
Jelöljük ki az A:N oszlopoknál a számított értékeket, vagyis az E3:F103 és a N3:N6 cellatartományokat úgy, hogy az E3:F103 kijelölése után megnyomjuk a Ctrl gombot, amíg ki nem jelöltük az N3:N6 cellatartományt.
Kezdőlap - Betűtípus doboz - Betűszín ikon - Kék színt válasszuk ki.
Eredmény: