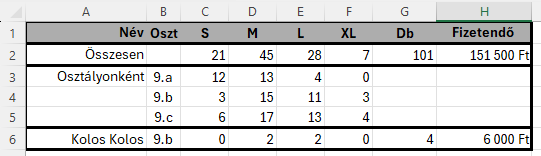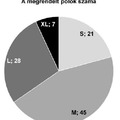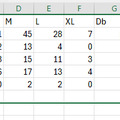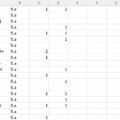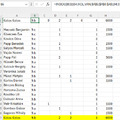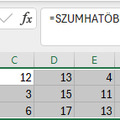Pólórendelés 11. Igazítás
Pólórendelés 11. Igazítás
Egy négy évfolyamos gimnáziumban a beiratkozó tanulók a testnevelésórákhoz az iskola szimbólumaival ellátott pólót rendelhetnek. A póló színét az adott évfolyamon a diákönkormányzat dönti el, így megrendeléskor a tanulók csak a póló méretét (S, M, L, XL) és darabszámát adhatják meg. (Nem kötelező rendelni, ugyanakkor többféle méret is rednelhető.) Táblázatkezelő segítségével oldják meg a következő feladatokat.
Ebben a feladatban a tanulók megrendeléseit kell összesítenie táblázatkezelő programmal. A tanulók rendelései a poloadat.txt állományban állnak rendelkezésére.
11. Formázza az összesítést tartalmazó táblázatot az alábbi leírás és a minta szerint!
a. Az oszlopok szélességét úgy állítsa be, hogy minden adat olvasható legyen!
b. Az A és B oszlop, valamint az első sor adatait igazítsa a mintának megfelelően!
c. A H oszlopban és a J2-es cellában alkalmazzon pénznem (Ft) formátumot, a tizedesjegyek megjelenítése nélkül!
d. Az A1:H1 tartományban alkalmazzon szürke hátteret és félkövér betűstílust!
e. Az A1:H6 tartományban a szegélyeket a mintának megfelelően alakítsa ki!
Minta:
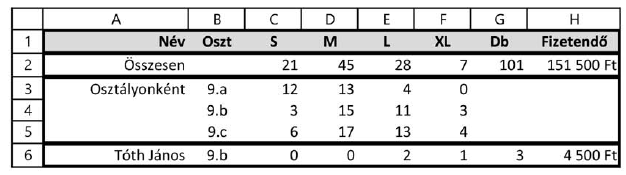
a. Az oszlopok szélességét úgy állítsa be, hogy minden adat olvasható legyen!
Folyamatosan olvashatóan tartottuk az összes adatot.
b. Az A és B oszlop, valamint az első sor adatait igazítsa a mintának megfelelően!
Az A oszlopnál az adatok Jobbra tartanak. Kijelöljük - Kezdőlap - Jobbra igazítás.
A B oszlopnál középen vannak. Kijelöljük - Kezdőlap - Középre vízszintesen igazítás.
Az első sor többi adata mind középen van.
Jelöljük ki a C1:H1 intervallumot - Kezdőlap - Középre vízszintesen igazítás.
Eredmény:
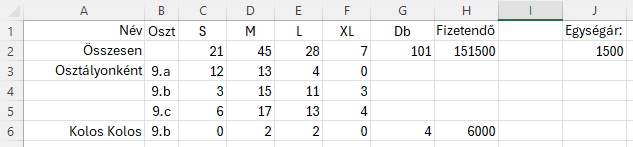
c. A H oszlopban és a J2-es cellában alkalmazzon pénznem (Ft) formátumot, a tizedesjegyek megjelenítése nélkül!
Jelöljük ki a H2 és H6 valamint a J2 cellákat úgy, hogy közben végig nyomjuk a Ctrl gombot. Válasszuk ki a pénznem Ft cellaformátumot. Majd csökkentsük a tizedesjegyek számát 0-ra.
Eredmény:
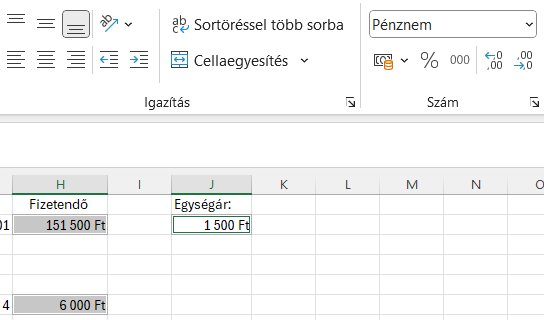
d. Az A1:H1 tartományban alkalmazzon szürke hátteret és félkövér betűstílust!
Jelöljük ki az A1:H1 cellatartományt - Kezdőlap - Kitöltőszínt változtassuk szürkévé - Válasszuk ki a Félkövér betűstílust.
Eredmény:

e. Az A1:H6 tartományban a szegélyeket a mintának megfelelően alakítsa ki!
Jelöljük ki a táblázatot : A1:H6 cellatartomány - Jobb gomb - Cellaformázás - Szegély - Vastag vonal - Körül - OK.
Jelöljük ki a következő cellatartományokat : A2:H2 , majd Ctrl gomb, és A6:H6 - Jobb gomb - Cellaformázás - Szegély - Vastag vonal - Körül - OK.
Eredmény: