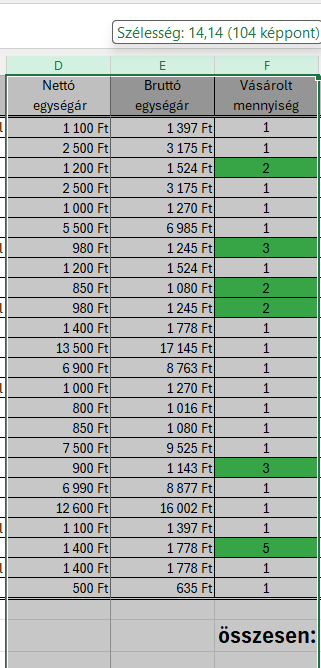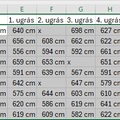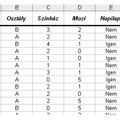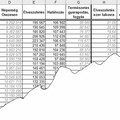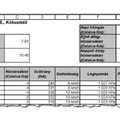Vegyszerek 8. Formázás
Vegyszerek 8. Formázás
Az iskolai laboratóriumban fogytán vannak a vegyszerek. Az adatok.txt állományban rendelkezésre állnak az aktuális rendelés adatai.
Táblázatkezelő program segítségével oldja meg a következő feladatokat!
8. A táblázat formázását a következő leírás és a minta alapján végezze el!
a. A D, E és G oszlopok számot tartalmazó celláiban és a B32-es cellában állítson be pénznem formátumot! A pénzösszegek tizedesjegy nélkül jelenjenek meg!
b. A B29-es és B30-as cellákban meghatározott számok után, a minta szerint jelenjen meg a "tétel" szó!
c. A C2:C25, F2:F25 és H2:H25 tartomány celláiban a tartalmat igazítsa vízszintesen középre!
d. Az A1:H1 tartomány celláiban a szövegeket vízszintesen és függőlegesen is igazítsa középre!
e. Az F2:F25 tartomány egynél több kiszerelési egységet tartalmazó celláira állítson be zöld hátteret!
f. Az A1:H25 tartományt lássa el vékony szegéllyel, de az 1. és 25. sor alatt dupla vonalas szegély legyen látható!
g. Az A1:H1 tartomány celláinak állítson be szürke hátteret! Végezzen cellaegyesítést a minta szerint! Az A1:H1 tartomány celláiban a szövegek tördelése a mintának megfelelően történjen!
h. Az F27:G27 tartomány celláiban az összesítést a minta szerint formázza meg!
i. Az A:H oszlopok szélességét úgy állítsa be, hogy minden adat olvasható legyen! A D, E és F oszlopok szélességét egyformára állítsa be!
Minta:
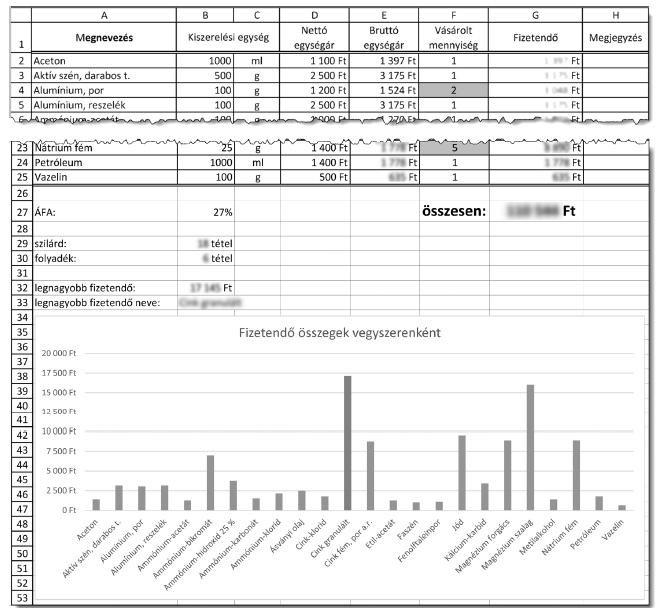
a. A D, E és G oszlopok számot tartalmazó celláiban és a B32-es cellában állítson be pénznem formátumot! A pénzösszegek tizedesjegy nélkül jelenjenek meg!
Jelöljük ki a D, majd az E, a G oszlop számot tartalmazó celláit és a B32-es cellát, miközben a Ctrl gombot folyamatosan nyomva tartjuk - Jobb gomb Cellaformázás - Pénznem - Állítsuk át Ft-ra, a Tizedesjegyeket pedig 0-ra -OK.
Eredmény:
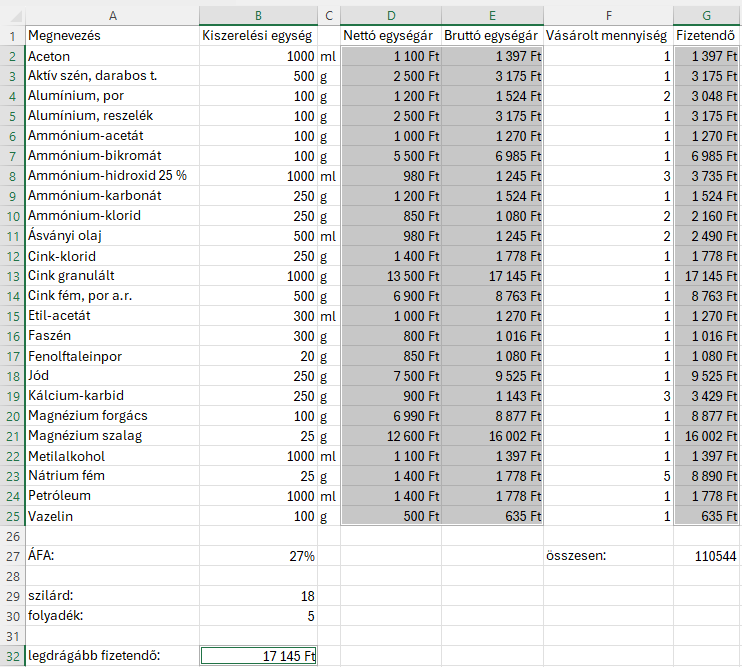
b. A B29-es és B30-as cellákban meghatározott számok után, a minta szerint jelenjen meg a "tétel" szó!
Jelöljük ki a B29 és B30-as cellákat - Jobb gomb Cellaformázás - Válasszuk ki az Egyéni Szám formátumot - Normál szó után közvetlen írjuk be: " tétel" (Az első idézőjel után szóközt kell hagyni, a Minta szó alatt látható az eredmény - OK
Eredmény:

c. A C2:C25, F2:F25 és H2:H25 tartomány celláiban a tartalmat igazítsa vízszintesen középre!
Jelöljük ki a kívánt cellatartományokat, majd a Kezdőlap - Középre vízszintesen és függőlegesen igazításokat válasszuk ki.
Eredmény:
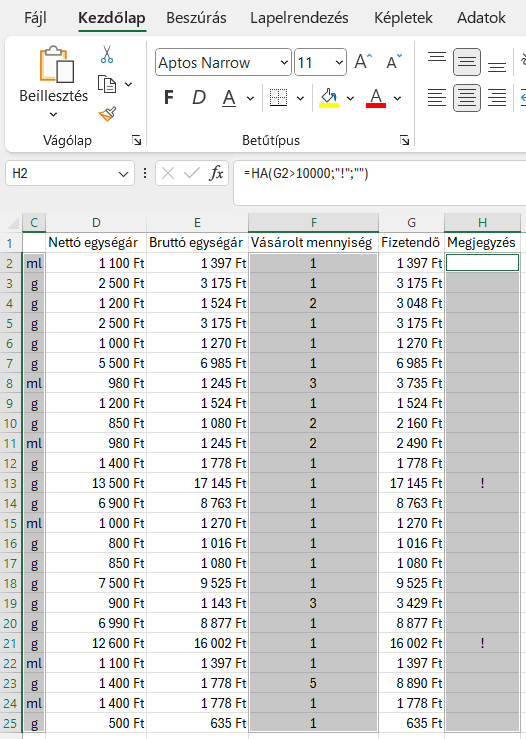
d. Az A1:H1 tartomány celláiban a szövegeket vízszintesen és függőlegesen is igazítsa középre!
Ismét jelöljük ki a kívánt cellatartományt, majd a Kezdőlap - Középre vízszintesen és függőlegesen igazításokat válasszuk ki.
Eredmény:
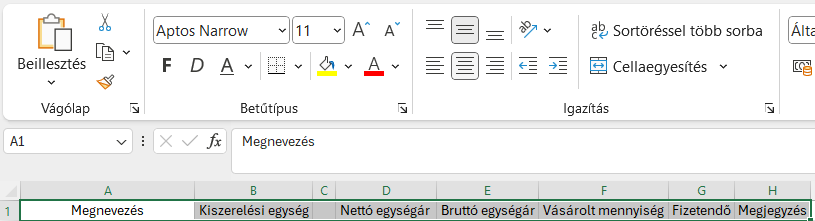
e. Az F2:F25 tartomány egynél több kiszerelési egységet tartalmazó celláira állítson be zöld hátteret!
Ismét jelöljük ki a kívánt cellatartományt - Kezdőlap - Feltételes formázás - Cellakiemelési szabályok - Nagyobb, mint - Írjuk be : 1 - Formátum - Egyéni formátum - Kitöltés - Válasszuk ki a zöld színt - OK - OK
Eredmény:
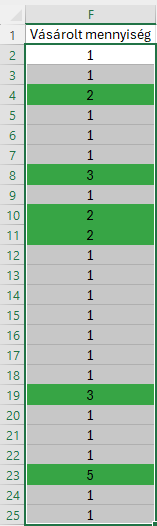
f. Az A1:H25 tartományt lássa el vékony szegéllyel, de az 1. és 25. sor alatt dupla vonalas szegély legyen látható!
Jelöljük ki az A1:H25 tartományt, és Cellaformázás segítségével szegélyezzük vékony vonallal a cellákat. Jelöljük ki az A1:H1, majd az A25:H25 tartományt, és szegélyezzük alulról cellaformázás (Jobb gomb Cellaformázás - Szegély- Dupla vonal - Alsó részre kattintunk ) segítségével dupla vonallal.
Eredmény:
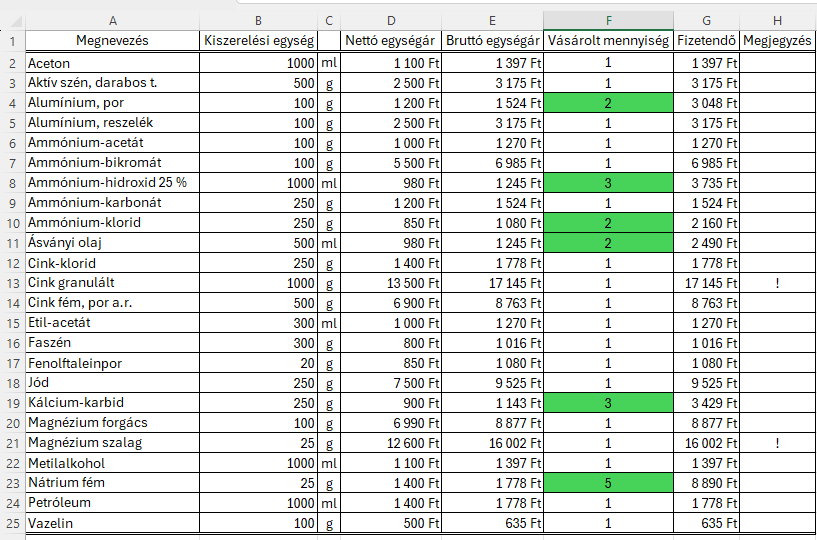
g. Az A1:H1 tartomány celláinak állítson be szürke hátteret! Végezzen cellaegyesítést a minta szerint! Az A1:H1 tartomány celláiban a szövegek tördelése a mintának megfelelően történjen!
Jelöljük ki az A1:H1 tartományt - Kezdőlap - Kitöltőszín (Festékesvödör) - Válasszuk ki a szürkét.
Minta:
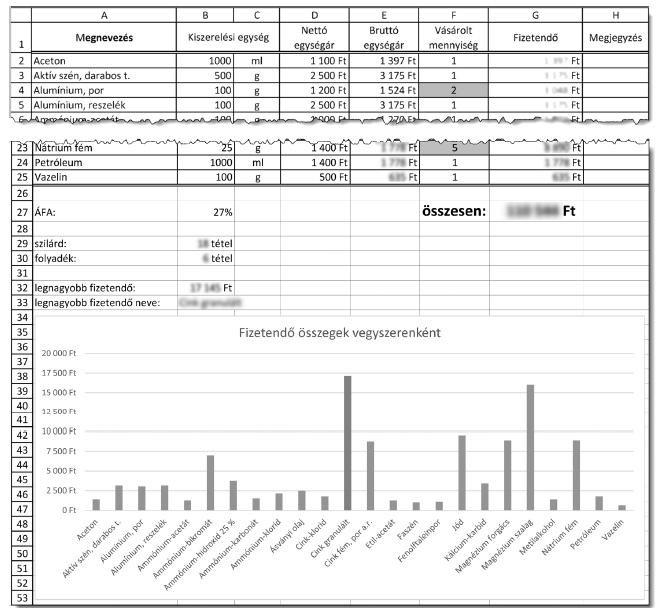
Jelöljük ki a B1:C1 - Kezdőlap - Cellaegyesítés.
Kattintsunk a D1 cellára - Cellán belül a kurzor a Nettó szó után legyen - Nyomjuk meg a Bal Alt+Enter gombot, majd ugyanezt hajtsuk végre a E1 és F1 celláknál is.
Eredmény:
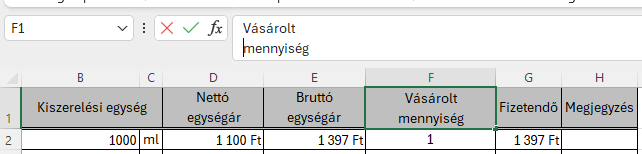
h. Az F27:G27 tartomány celláiban az összesítést a minta szerint formázza meg!
A G27 cellaformátumát Ft pénznemmé változtassuk, és ne legyen tizedes - Jelöljük ki az F27:G27 tartományt, majd kiválasszuk a félkövér betűstílust és a betűméretet növeljük meg 18-ra.
Eredmény:
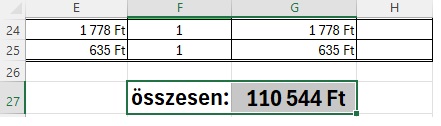
i. Az A:H oszlopok szélességét úgy állítsa be, hogy minden adat olvasható legyen! A D, E és F oszlopok szélességét egyformára állítsa be!
Most minden adat olvasható. Jelöljük ki a D, E és F oszlopokat, és mozgassuk egyszerre egyformára.
Eredmény: