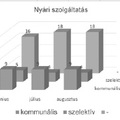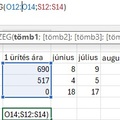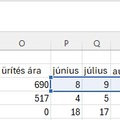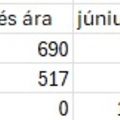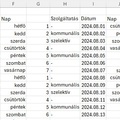Hulladéknaptár 11. Formázás
Hulladéknaptár 11. Formázás
Az üdülőtulajdonosok csak nyári időszakban szokták kérni a hulladékedények rendszeres ürítését. A nyári hónapokra (június, július és augusztus) előre elkészíthető a heti szállítási napok ismeretében a szoltáltatás költsége a szezonra.
A kukanapok.txt állományban rendelkezésre állnak a nyári időszakra érvényes heti hulladékszállítási adatok és díjak.
11. A táblázat formázási beállításait a következő leírás és a minta alapján végezze el!
a. Az A1:L1 tartomány celláit egyesítse és tartalmát hangsúlyozza az alapértelmezettnél nagyobb betűmérettel, félkövér betűstílussal és narancssárga betűszínnel. A cella tartalmát igazítsa vízszintesen középre!
b. A második sorban a naptár fejlécének megjelenését emelje ki úgy, hogy az A2:L2 tartomány celláiban alkalmazzon narancssárga háttérszínt, fehér betűszínt és félkövér betűstílust!
c. Az O12:O14 tartomány celláiban és az O16 cellában alkalmazzon tizedesjegy nélküli pénznem formátumot! Az N16 és O16 cellák tartalmát hangsúlyozza félkövér betűstílussal!
d. Az A3:D32, az E3:H33 és az I3:L33 tartományt szegélyezze kívül vastag vonallal! Az N11:S14 tartományt minta szerint szintén szegélyezze vastag vonallal! Az N11:S14 tartományt minta szerint szintén szegélyezze vastag vonallal! A táblázat többi cellája ne legyen keretezett!
e. Az oszlopok szélességét és a sorok magasságát úgy válassza meg, hogy cellák tartalma olvasható legyen!
Minta:
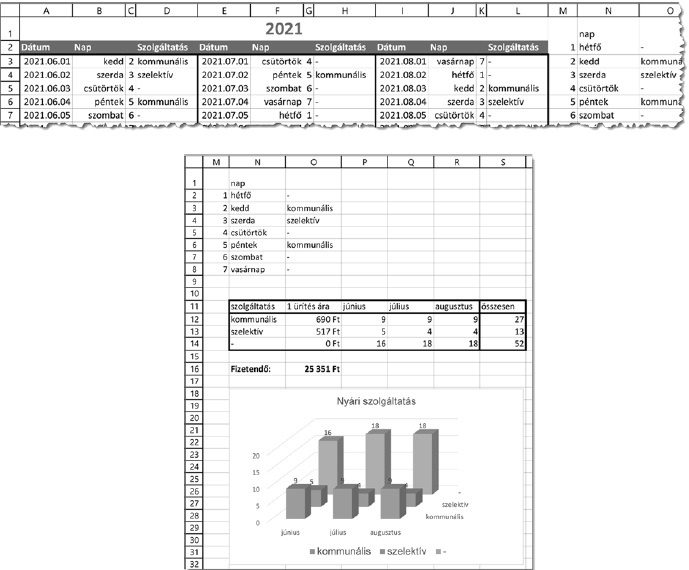
a. Az A1:L1 tartomány celláit egyesítse és tartalmát hangsúlyozza az alapértelmezettnél nagyobb betűmérettel, félkövér betűstílussal és narancssárga betűszínnel. A cella tartalmát igazítsa vízszintesen középre!
Az A1:L1 tartomány celláit egyesítse - jelöljük ki az A1:L1 tartományt, majd kattintsunk a Cellaegyesítés gombra.
Hangsúlyozza az alapértelmezettnél nagyobb betűmérettel, félkövér betűstílussal és narancssárga betűszínnel.- mielőtt meg elkattintanánk, állítsuk a betűméretet 11-esről 20-asra.
Kattintsunk a félkövér betűstílusra, vagy nyomjuk meg a Ctrl+B billentyűkombinációt.
A betűszínek közül válasszuk ki a narancssárgát, majd igazítsuk vízszintesen középre a szöveget a "Középre vízszintesen igazítás" gomb megnyomásával.
Eredmény:

b. A második sorban a naptár fejlécének megjelenését emelje ki úgy, hogy az A2:L2 tartomány celláiban alkalmazzon narancssárga háttérszínt, fehér betűszínt és félkövér betűstílust!
Jelöljük ki az A2:L2 cellatartományt. A háttérszínt (Kitöltőszínt) változtassuk narancssárgává.
A kattintsunk a félkövér betűstílusra, vagy nyomjuk meg a Ctrl+B billentyű kombinációt, majd a betűszínt fehérre változtassuk.
Eredmény:

c. Az O12:O14 tartomány celláiban és az O16 cellában alkalmazzon tizedesjegy nélküli pénznem formátumot! Az N16 és O16 cellák tartalmát hangsúlyozza félkövér betűstílussal!
Jelöljük ki az O12:O14 cellatartományt, majd a Ctrl gomb nyomva tartásával jelöljük hozzá az O16 cellát.
Kattintsunk a pénz formátumra, válasszuk ki a "Ft magyar " számformátumot, majd csökkentsük a tizedesjegyeket 0-ra.
Az N16 és O16 cellák tartalmát hangsúlyozza félkövér betűstílussal!
Jelöljük ki az N16 és O16 cellát, és kattintsunk a félkövér betűstílusra, vagy használjuk a Ctrl+B betűkombinációt.
Eredmény:
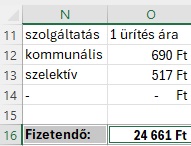
d. Az A3:D32, az E3:H33 és az I3:L33 tartományt szegélyezze kívül vastag vonallal! Az N11:S14 tartományt minta szerint szintén szegélyezze vastag vonallal! Az N11:S14 tartományt minta szerint szintén szegélyezze vastag vonallal! A táblázat többi cellája ne legyen keretezett!
Jelöljük ki az A3:D32 cellatartományt, majd tartsuk lenyomva a Ctrl billentyűt, és jelöljük ki az E3:H33 és I3:L33 cellatartományt. Kijelölés után nyomjuk meg a vastag cellaszegély körben gombot vagy cellaformázás segítségével válasszuk ki.
Minta:

A minta szerint keretezzük az N11:S14 cellatartományt.
Eredmény:
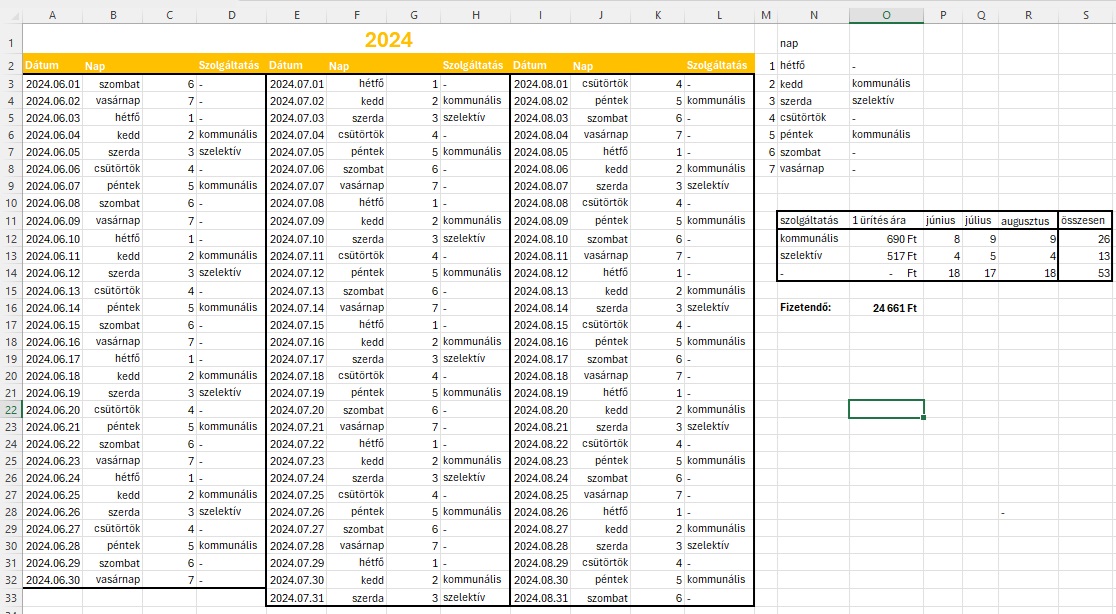
e. Az oszlopok szélességét és a sorok magasságát úgy válassza meg, hogy cellák tartalma olvasható legyen!
A cellák tartalma olvasható.