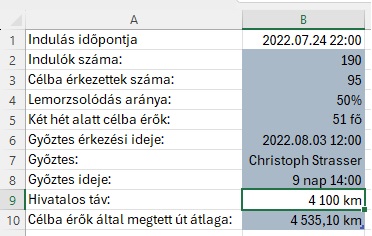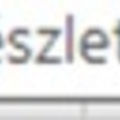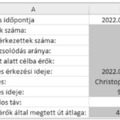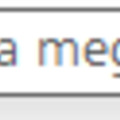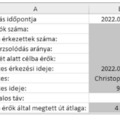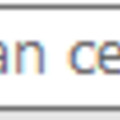Kerékpárverseny 12. Színezés
Kerékpárverseny 12. Színezés
A Transcontinental Race (TCR) egy állóképességet tesztelő kerékpárverseny. A verseny célja az Európát átszelő legalább 4000 km-es táv teljesítése legfeljebb két hét alatt. Minden versenyző csak magára számíthat, nincs segítsége, tehát mindent magával kell vinnie, amire szüksége lesz. A versenyen négy ellenőrző pont van, ezeken a versenyzőnek át kell haladnia, de amúgy az útvonal a versenyzőn múlik. Mindenkinél van egy nyomkövető eszköz, amely folyamatosan rögzíti az adatokat.
Ebben a feladatban a 8. alakalommal megrendezett TCR verseny egyéni versenyzőinek adataival kell dolgoznia. A 2022-es verseny egyéni indulóinak adatait a tcr8_egyeni.txt fájl tartalmazza. A feladatok elkészítéséhez szüksége lesz a tcr8_stat.txt állományra is. Mindkét fájl tabulátorokkal tagolt és UTF-8 kódolású.
A következő feladatokat a statisztika munkalapon kell megoldania.
12. Végezze el a formázásokat a két munkalapon a minta és a leírás alapján!
a. A számított értékeket tartalmazó cellák háttérszíne mindkét munkalapon legyen RGB(170,185,200) színkódú szürkéskék szín!
Az egyéni munkalap formázása
b. Az első két sorban végezze el a cellaösszevonásokat!
c. Az első két sorban a cellákban lévő tartalmakat formázza meg és igazítsa a minta szerint! A sorok magasságát állítsa be a minta szerint! A cellák háttérszínét világosszürkére, illetve a C1:G1 tartományban RGB(255,240,200) színkódú világossárga színre állítsa! A minta szerinti cellákban alkalmazzon sortörést!
e. A rajtszámot tartalmazó cellák tartalmát igazítsa vízszintesen középre!
f. A H és az I oszlopban állítsa be a számformátumot a mintának megfelelően!
g. Az oszlopok szélességét úgy állítsa be, hogy minden adat látható legyen, és a C:G tartományban az oszlopok egyforma szélességűek legyenek!
A statisztika munkalap formázása
h. A B oszlop celláiban lévő értékek számformátumát a minta szerint állítsa be!
i. Az oszlopok szélességét úgy állítsa be, hogy minden adat látható legyen!
12. a. A számított értékeket tartalmazó cellák háttérszíne mindkét munkalapon legyen RGB(170,185,200) színkódú szürkéskék szín!
Jelöljük ki az egyéni munkalapon a számított értékeket: I3:I192
Jobb gomb Cellaformázás - Kitöltés fül - További színek - Egyéni - Írjuk be a megadott színeket:
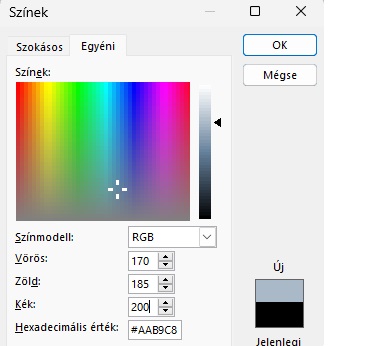
Ismételjük meg a statisztika munkalapon. B2:B8 , és a B10 cellákat jelöljük ki, és ezeket is színezzük be.
Eredmény:
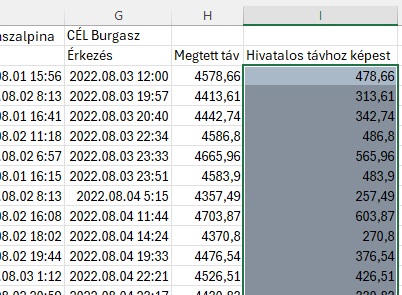
Eredmény statisztika:
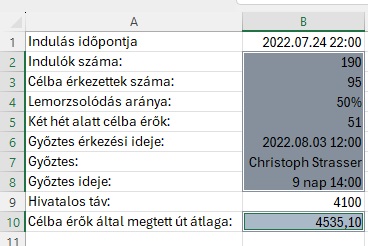
Egyéni munkalap mintája:
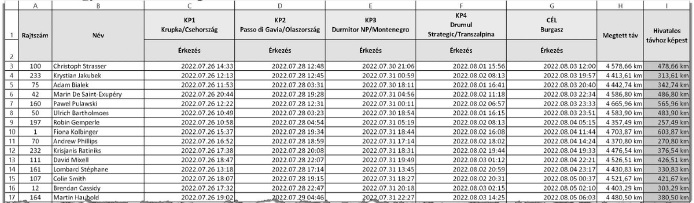
b. Az első két sorban végezze el a cellaösszevonásokat!
Jelöljük ki az első két sort A1:I2 tartományt, mivel minden cím középen van, ezért vízszintesen és függőlegesen középre igazítjuk a cellákat.
A1:A2, B1:B2, H1:H2 I1:I2 cellákat egymás után a Ctrl gomb segítségével kijelöljük, majd nyomjuk meg a Cellaegyesítés gombot.
C1:G2 tartomány kijelölése után nyomjuk meg a Sortöréssel több sorba gombot.
Kattintsunk a C1 cellába, majd a KP1 szó után nyomjuk meg a Alt+Enter kombinációt. Ugyanezt a műveletet végezzük el a többi cellában is. A mintának megfelelő tagolást kapunk.
Eredmény:

c. Az első két sorban a cellákban lévő tartalmakat formázza meg és igazítsa a minta szerint! A sorok magasságát állítsa be a minta szerint! A cellák háttérszínét világosszürkére, illetve a C1:G1 tartományban RGB(255,240,200) színkódú világossárga színre állítsa! A minta szerinti cellákban alkalmazzon sortörést!
A C1:G1 tartományt jelöljük ki és állítsuk be a színkódot. Cellaformázás - Kitöltés - További színek - Egyéni és itt tudjuk beállítani a színkódot. Jelöljük ki a nem színezett tartományt az A1:I2 tartományban a Ctrl billentyű használatával, és színezzük Cellaformázás segítségével világosszürkére.
Eredmény:

d. Szegélyezze a táblázatot (A1:I192) a minta szerint!
Jelöljük ki az A1:I192 tartományt, és nyomjuk meg a minden szegély gombot.
Eredmény:
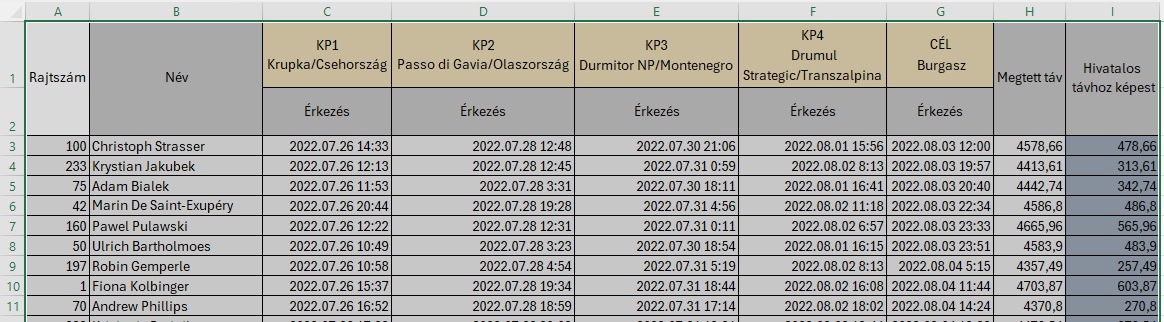
e. A rajtszámot tartalmazó cellák tartalmát igazítsa vízszintesen középre!
Jelöljük ki az A3:A192 tartományt, és nyomjuk meg a középre vízszintes igazítás gombot.
Eredmény:
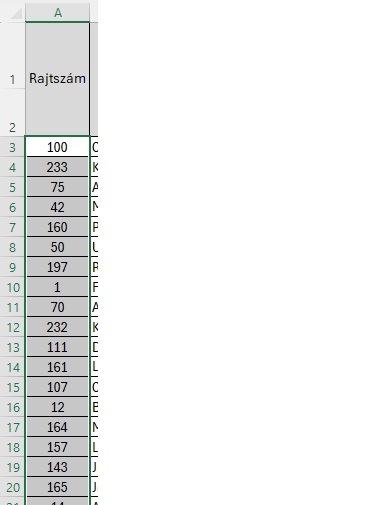
f. A H és az I oszlopban állítsa be a számformátumot a mintának megfelelően!
Jelöljük ki a H3:I192 tartományt, majd Cellaformázás - Szám - Ezres csoportosítás, 2 tizedesjegy - Egyéni, majd a megjelenő kód után " km".
# ##0,00" km"
Eredmény:
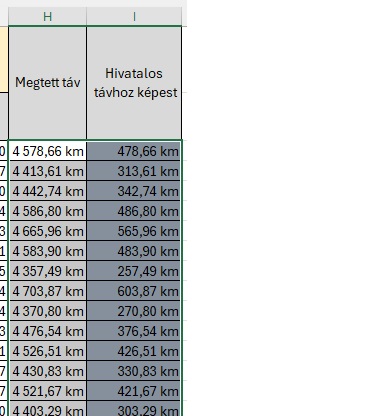
g. Az oszlopok szélességét úgy állítsa be, hogy minden adat látható legyen, és a C:G tartományban az oszlopok egyforma szélességűek legyenek!
Jelöljük ki a C:G tartományt, és a felső sorban, a betűk között levő függőleges vonal segítségével egyformára mozgatjuk.
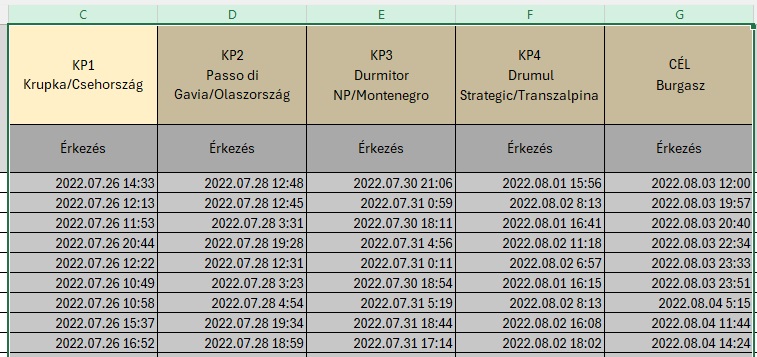
A statisztika munkalap formázása
Minta:
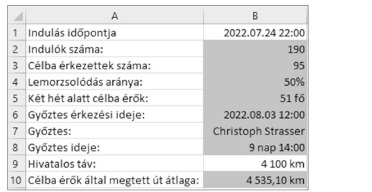
h. A B oszlop celláiban lévő értékek számformátumát a minta szerint állítsa be!
B5 cellánál Cellaformázás - Egyéni - " fő" írjuk utána. B9 cellát jelöljük ki és Cellaformázás -Szám, Ezres csoport - Egyéni - " km" írjuk utána. B10 cellát jelöljük ki és Cellaformázás -Szám, Ezres csoport, 2 tizedesjegy - Egyéni - " km" írjuk utána.
Eredmény:
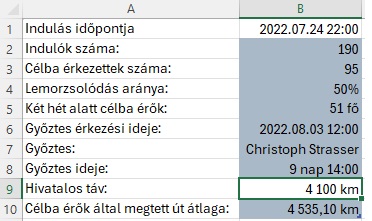
i. Az oszlopok szélességét úgy állítsa be, hogy minden adat látható legyen!
Közben erre is figyeltünk, ahogy ahogy az eredmény mutatja:
egyéni munkalap:
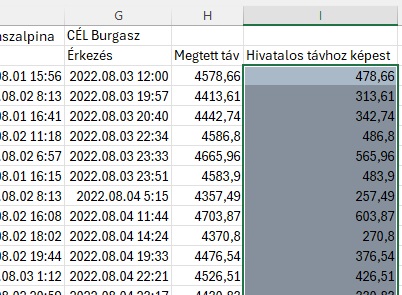
statisztika munkalap: