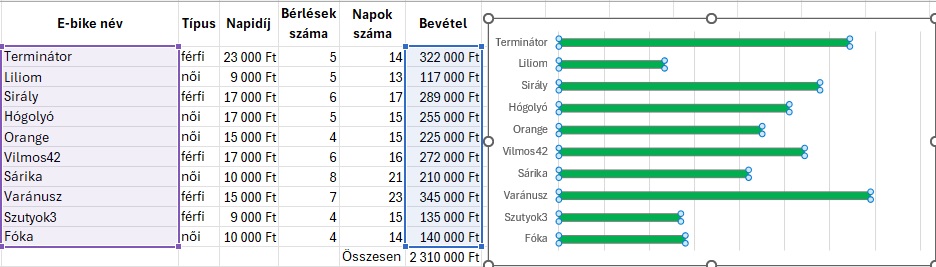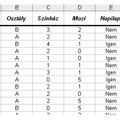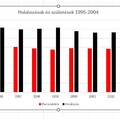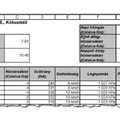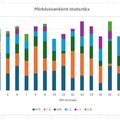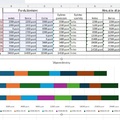E-bike kölcsönző 6. Diagram
E-bike kölcsönző 6. Diagram
Egy kerékpáros túraszervező és kölcsönző vállalkozás elektromos kerékpárok kölcsönzésével bővítette szolgáltatásait a túrákon tapasztalható egyre nagyobb e-bike iránti igény miatt. Kezdetben 10 darab különböző típusú és felszereltségű e-bike állt rendelkezésre. A kerékpárokat, amelyeket el is neveztek, teljes napra adták bérbe. A vállalkozás vezetői egy hónap kölcsönzési adatait rögzítették, és ezek alapján a gazdaságosságra kíváncsiak. Feladata a kölcsönzési adatok elemzése.
A kolcsforr.txt állományban rendelkezésre állnak a biciklik nevei, hogy férfiaknak vagy nőnek ajánlottak-e, a napi bérleti díjak, valamint minden kölcsönzés első és utolsó napja június hónapban.
6. Készítsen sávdiagramot az egyes kerékpárok havi bevételéről, a következő beállításokkal!
a. A diagramot a kerékpárok összesített adatai mellé helyezze el!
b. A diagramnak címe és jelmagyarázata ne legyen!
c. Állítsa be a méreteket és a skálát úgy, hogy a táblázatban szereplő kerékpárnevekkel azonos magasságban a nekik megfelelő sávok jelenjenek meg!
d. A sávok színe legyen zöld!
e. A diagramnak vízszintes skálája ne legyen, a függőleges tengelyen a nevek jelenjenek meg!
6. Készítsen sávdiagramot az egyes kerékpárok havi bevételéről, a következő beállításokkal!
a. A diagramot a kerékpárok összesített adatai mellé helyezze el!
Jelöljük ki a kerékpárok neveit, és a hozzájuk tartozó havi bevételeket, majd szúrjunk be sávdiagramot.
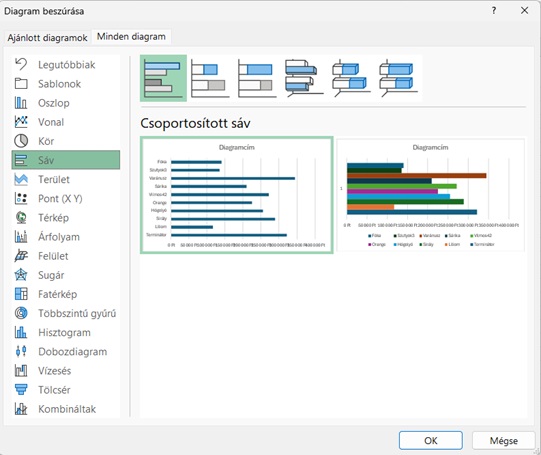
Eredmény:
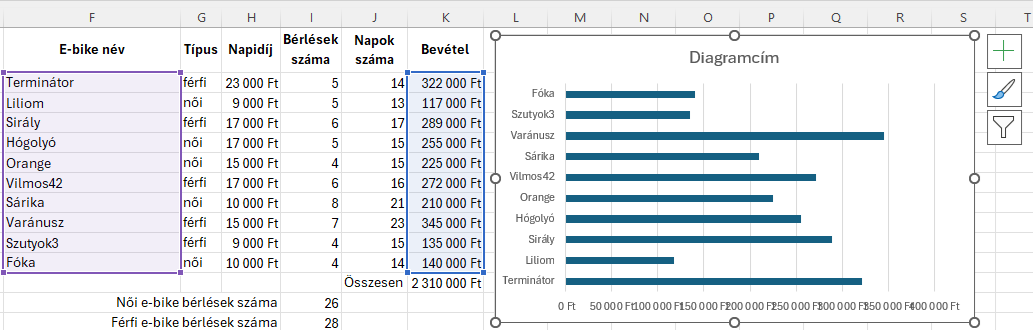
b. A diagramnak címe és jelmagyarázata ne legyen!
A Diagram összetevő hozzáadása gomb segítségével vegyük ki a címet és a jelmagyarázatot.
Diagramcím : nincs
Jelmagyarázat : nincs
Eredmény:
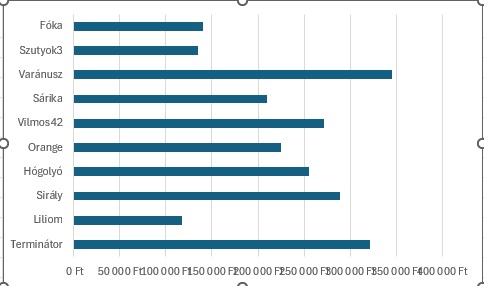
c. Állítsa be a méreteket és a skálát úgy, hogy a táblázatban szereplő kerékpárnevekkel azonos magasságban a nekik megfelelő sávok jelenjenek meg!
Nálunk a kerékpárok nevei pont fordítva vannak. Változtassuk meg a sorrendet. Kattintsunk az y tengelyre, vagyis a kerékpárok neveire. Megjelenik a jobb oldali segítő panel.
Tengely formázásnál a tengely beállításait nézzük meg. Pipáljuk ki a Kategóriák fordított sorrendben. Láthatjuk, most már a megfelelő sorrendben vannak a kerékpárok. Igazítsuk a helyükre a kerékpárokat.
Eredmény:
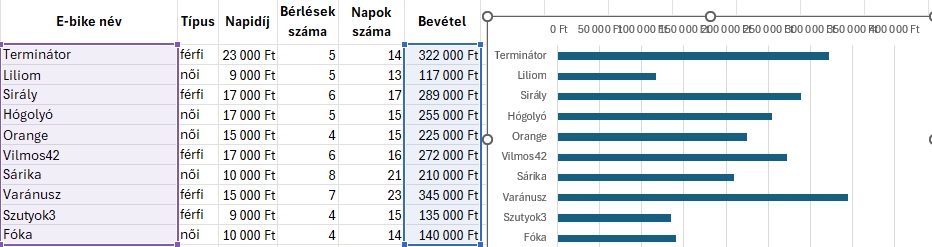
d. A sávok színe legyen zöld!
Kattintsunk bármelyik sávra, majd a jobb oldali segítővel változtassunk a színén.
Kitöltésnél válasszuk ki a zöld színt, és az összes sávot beszínezi.
Eredmény:
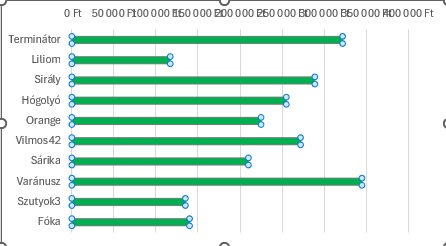
e. A diagramnak vízszintes skálája ne legyen, a függőleges tengelyen a nevek jelenjenek meg!
A Diagram-összetevő segítségével vegyük ki a vízszintes skálát.
Tengelyek- Elsődleges vízszintes -re rákattintva eltűnik.
Eredmény: