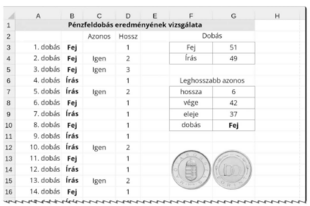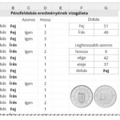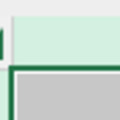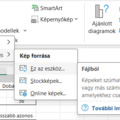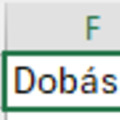Pénzfeldobás 7. Formázás
Előfordulnak olyan helyzetek, amikor nem tudunk két lehetőség közül választani, és a szerencsére bízzuk a döntést. Például feldobunk egy érmét, és megnézzük, hogy melyik oldalára esett. Az érme azon oldalát, amelyiken az értéke szerepel, írásnak hívjuk, a másik oldalát fejnek nevezzük.
Ha az érmét többször egymás után feldobjuk, és közben minden dobás után feljegyezzük, hogy fej vagy írás lett a dobás eredménye, egy dobássorozatot kapunk.
Ebben a feladatban dobássorozatok vizsgálatával foglalkozunk. Táblázatkezelő program segítségével oldja meg a következő feladatokat! A megoldáshoz szükséges szövegek megtalálhatók a szovegek.txt UTF-8 kódolású állományban.
7. Formázza a munkalapot a mintának és a leírásnak megfelelően!
a. Az A3:A102 tartomány celláiban állítson be olyan számformátumot, hogy a "dobás" szó jelenjen meg a dobások sorszáma után!
b. A teljes dokumentumban legyen a betűtípus Open Sans, a betűméret 10 pontos!
c. Az F2:G2 és az F6:G6 cellákat vonja össze!
d. Állítson be olyan oszlopszélességet, hogy minden tartalom teljes egészében látható legyen!
e. A mintának megfelelően alakítsa ki a táblázatban a cellák tartalmának igazítását!
f. Szegélyezze vékony folytonos vonallal az F3:G4 és az F7:G10 tartomány celláit!
g. a B oszlopban, valamint a G10-es cellában állítson be félkövér betűstílust a dobások eredményeként megjelenő szavakra!
Minta:
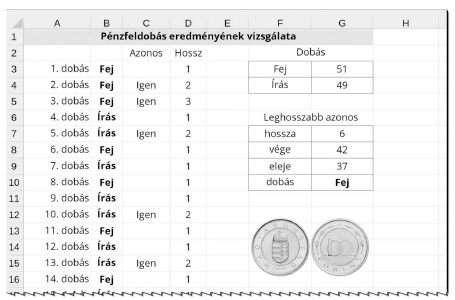
a. Az A3:A102 tartomány celláiban állítson be olyan számformátumot, hogy a "dobás" szó jelenjen meg a dobások sorszáma után!
Jobb gomb - Cellaformázás - Egyéni - 0". dobás"
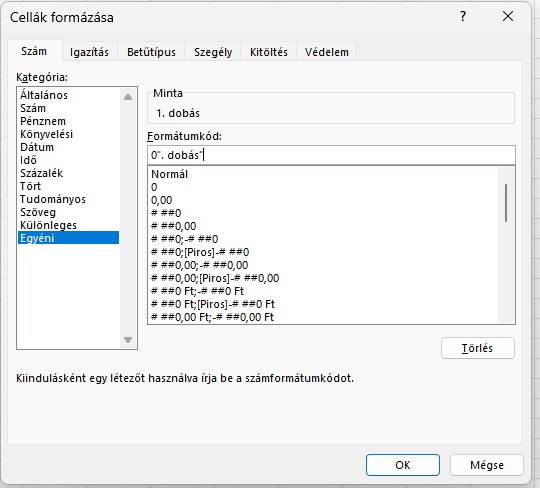
OK, és végigmásoljuk az A3:A102 tartományon.
Eredmény:

b. A teljes dokumentumban legyen a betűtípus Open Sans, a betűméret 10 pontos!
Kijelöljük a teljes dokumentumot:
 Sarki kis háromszögre kattintunk, majd a betűformátumot a megfelelőre változtatjuk.
Sarki kis háromszögre kattintunk, majd a betűformátumot a megfelelőre változtatjuk.

c. Az F2:G2 és az F6:G6 cellákat vonja össze!
Kijelöljük az F2:G2 + Ctrl billentyű, majd az F6:G6 cellákat és Cellaegyesítés.

d. Állítson be olyan oszlopszélességet, hogy minden tartalom teljes egészében látható legyen!
Folyamatosan csináltuk. Kijelölés után az oszlopok közti elválasztóra kell kattintani, hogy minden látható legyen egy cellán belül.

e. A mintának megfelelően alakítsa ki a táblázatban a cellák tartalmának igazítását!
Az adatok a cellák közepén helyezkednek el. Igazítsunk mindent középre:

Eredmény:
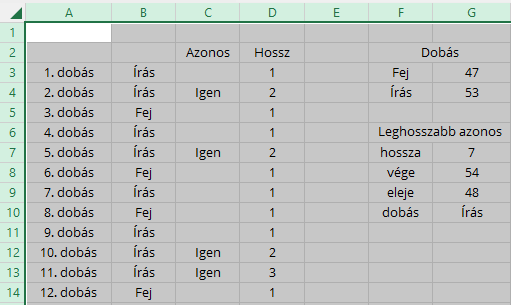
f. Szegélyezze vékony folytonos vonallal az F3:G4 és az F7:G10 tartomány celláit!
Jelöljük ki az F3:G4 +Ctrl, majd az F7:G10 tartomány celláit
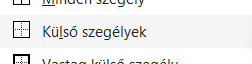
Eredmény:
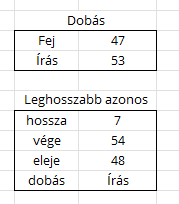
g. a B oszlopban, valamint a G10-es cellában állítson be félkövér betűstílust a dobások eredményeként megjelenő szavakra!
Jelöljük ki a B oszlopot + Ctrl, és a G10-es cellát. Majd kattintsunk a fékövér betűstílusra.
Eredmény: