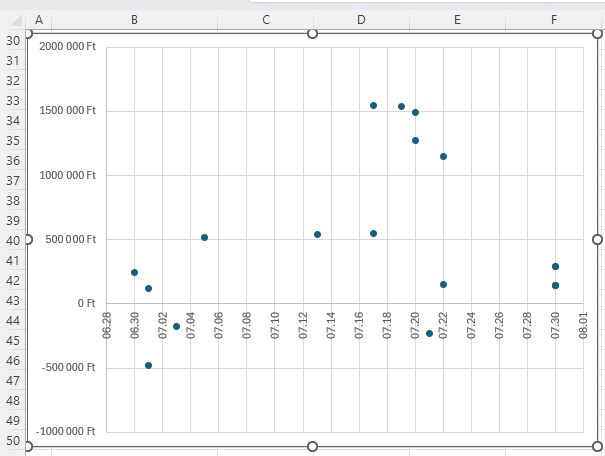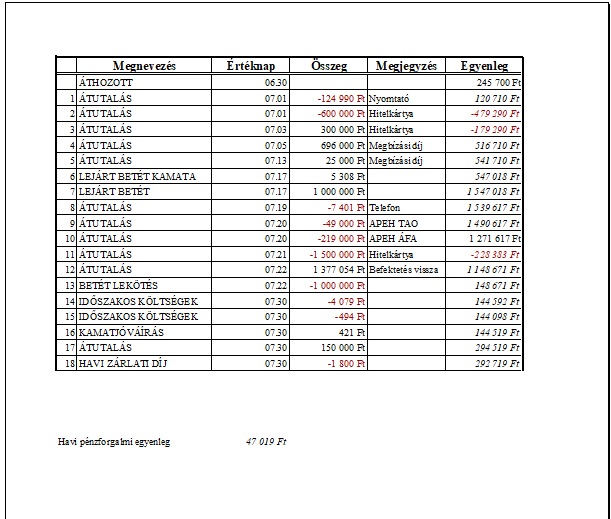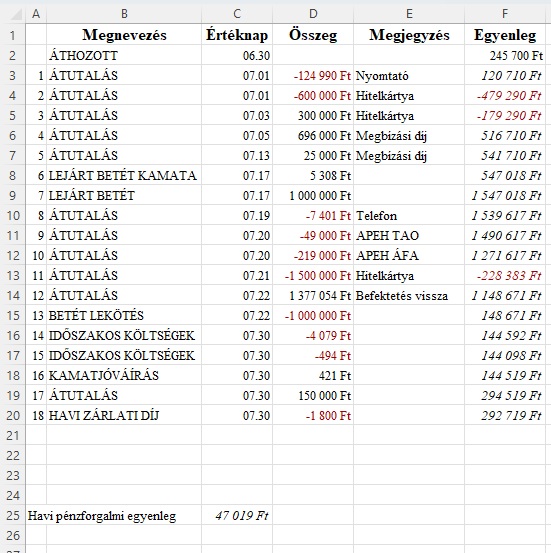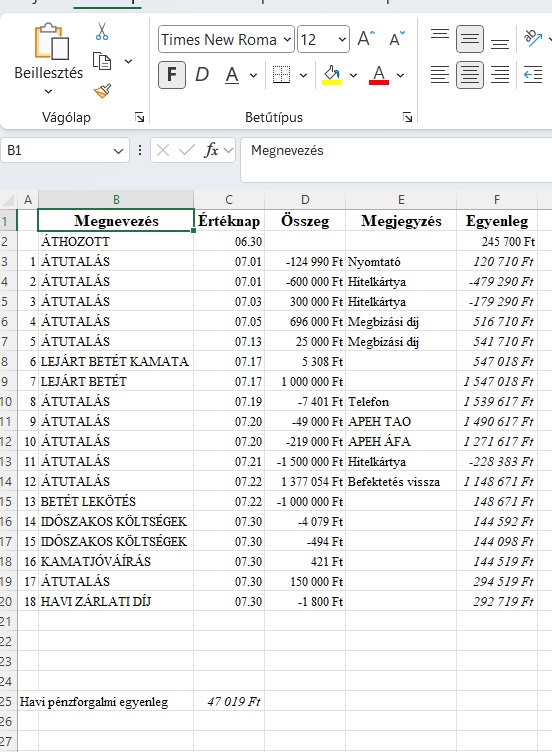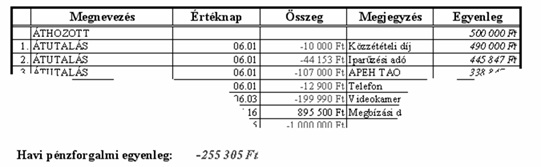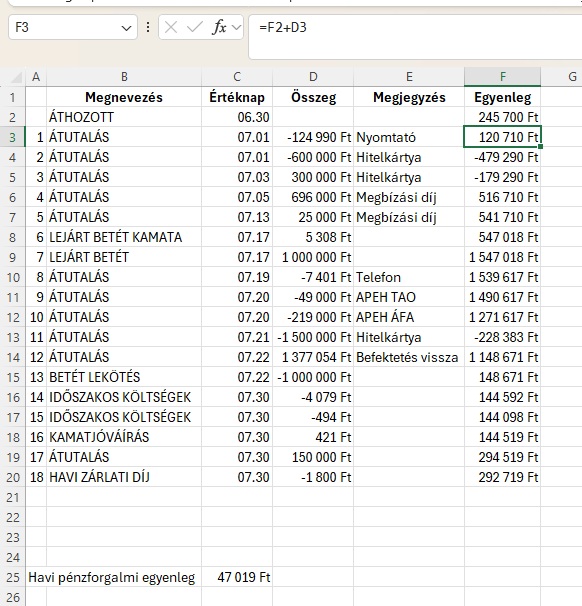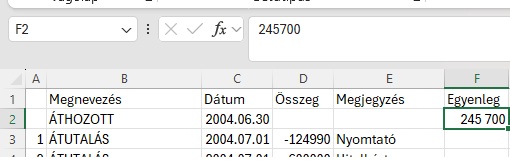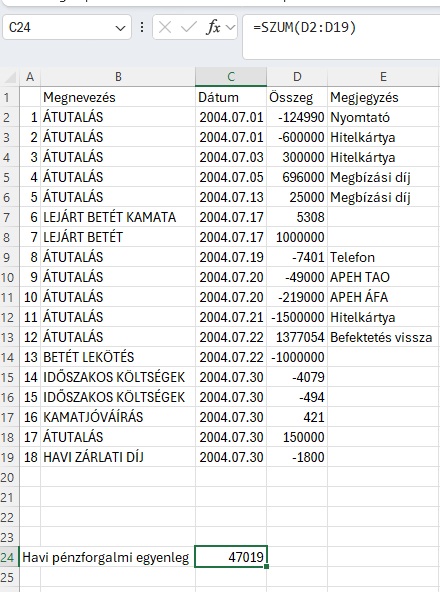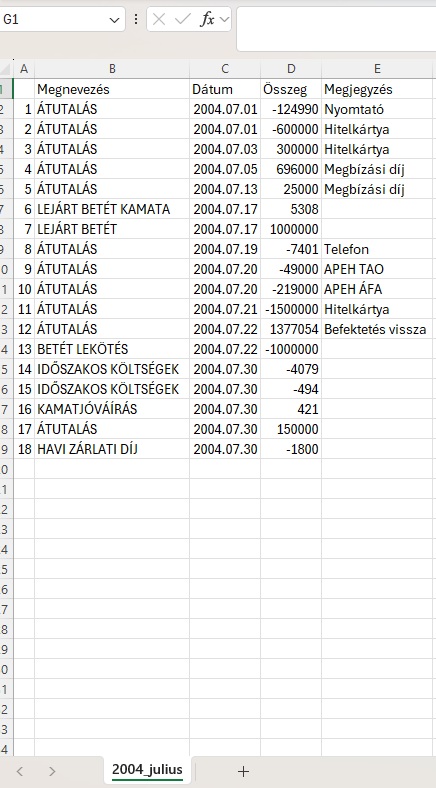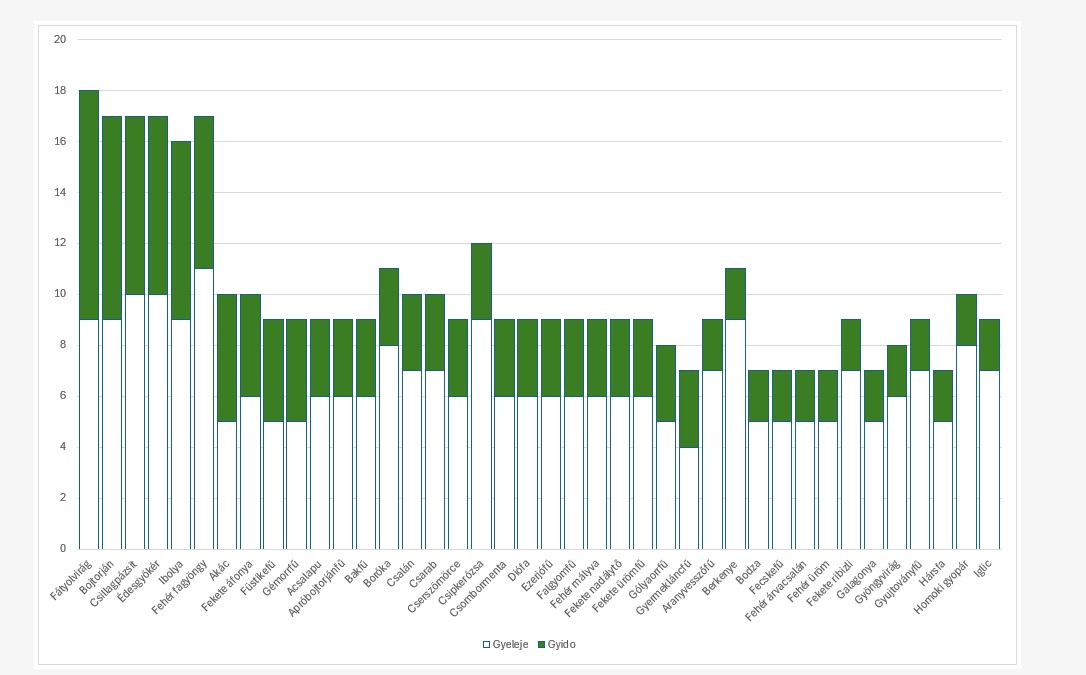Bankszámla 9.AB.MAX
Bankszámla 9. AB.MAX
Szell Emil minőségbiztosítási szakértő kisvállalkozásának egyhavi pénzforgalmát tartalmazza a julius.txt. A feladatban elemezzük a vállalkozás bankszámlájának adatait.
9. A C26-os cellában függvénnyel adja meg, mekkora volt a hónap során kivett legkisebb összeg! A megoldás során vegye figyelembe, hogy az értékek módosulhatnak! Ha mellékszámítás szükséges, azt a nyomtatási oldalon kívül – pl. a G oszlopban – helyezze el! Az értékhez adjon feliratot az A26-os cellában, és formázza a sorral azonosan!
Írjuk be az A26-os cellába: "Legkisebb kivétel""
Legkisebb kivétel, vagyis azt a negatív számot keressük, melyik legközelebb esik a 0-hoz.
Keressük meg, melyik a legnagyobb negatív szám. Ehhez az AB.MAX függvényt használjuk.
AB.MAX : Az adatbázis adott feltételeknek eleget tevő rekordjaibó álló mezőben (oszlopban) lévő legnagyobb számot adja eredményül.
Képlete :
=AB.MAX(adatbázis; mező; kritérium)
adatbázis - a bankszámlákon levő összegek mozgása - D1:D20
mező - Összeg - D1
kritérium - Írjuk be a H25 és H26 cellába - H25 : Összeg - csak az Összeg oszlopban; H26 : <0 - csak a negatív számokat veszi alapul.
=AB.MAX(D1:D20;D1;H25:H26)
Eredmény :
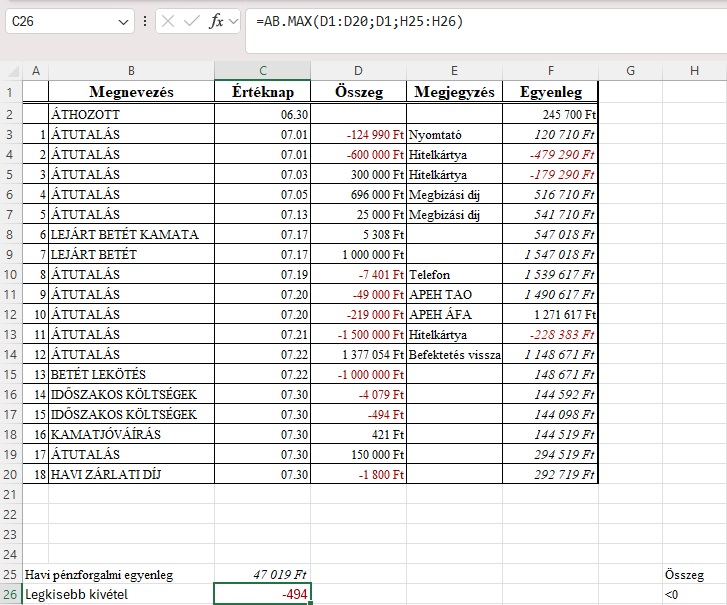
Hogyan oldanád meg?
10. Ellenőrizze, hogy az A1:F50 tartomány elfér-e egy oldalon, minden adat elfér-e a cellákban, és a G oszlop új oldalra kerül!