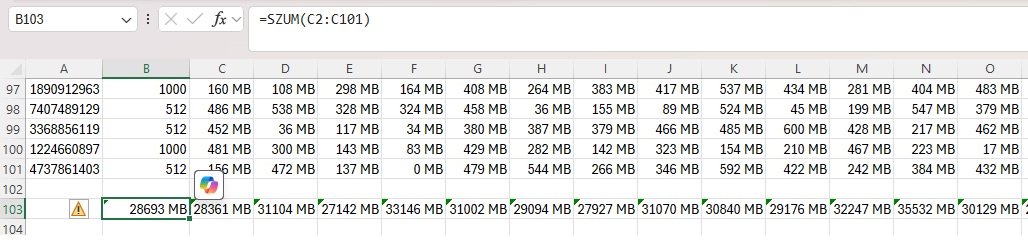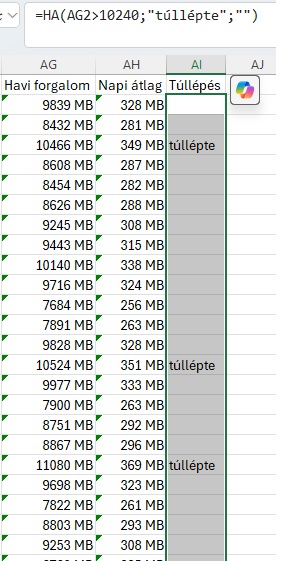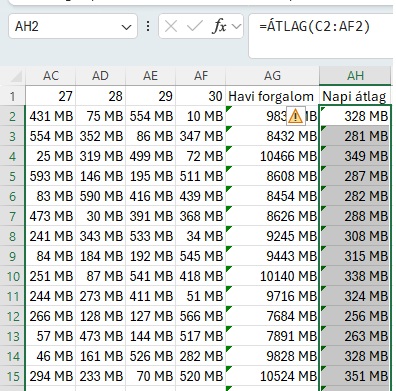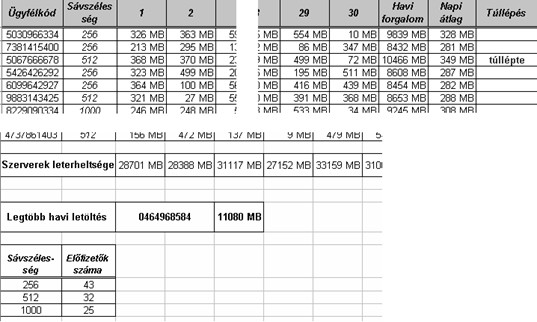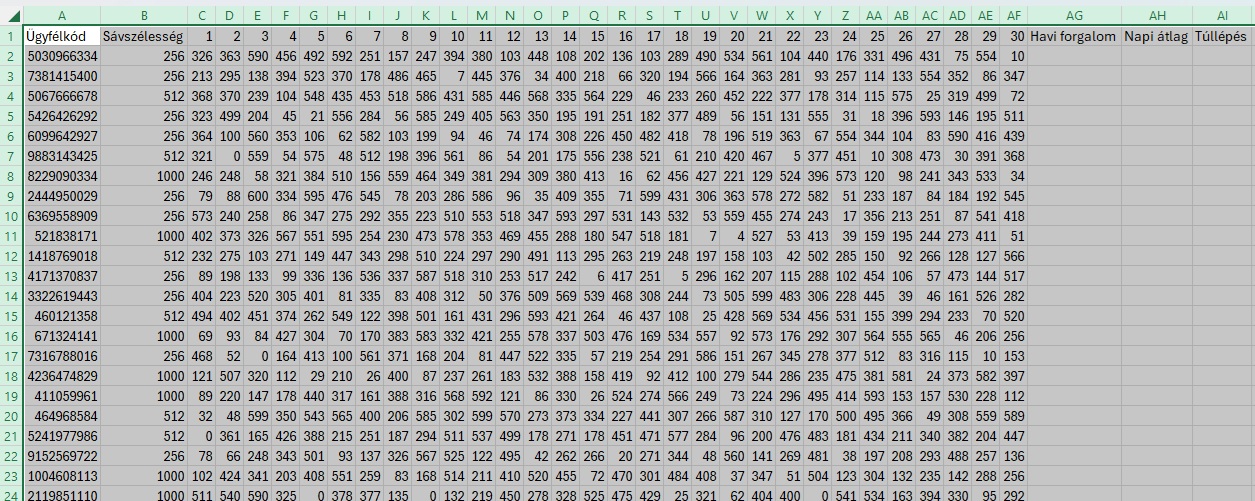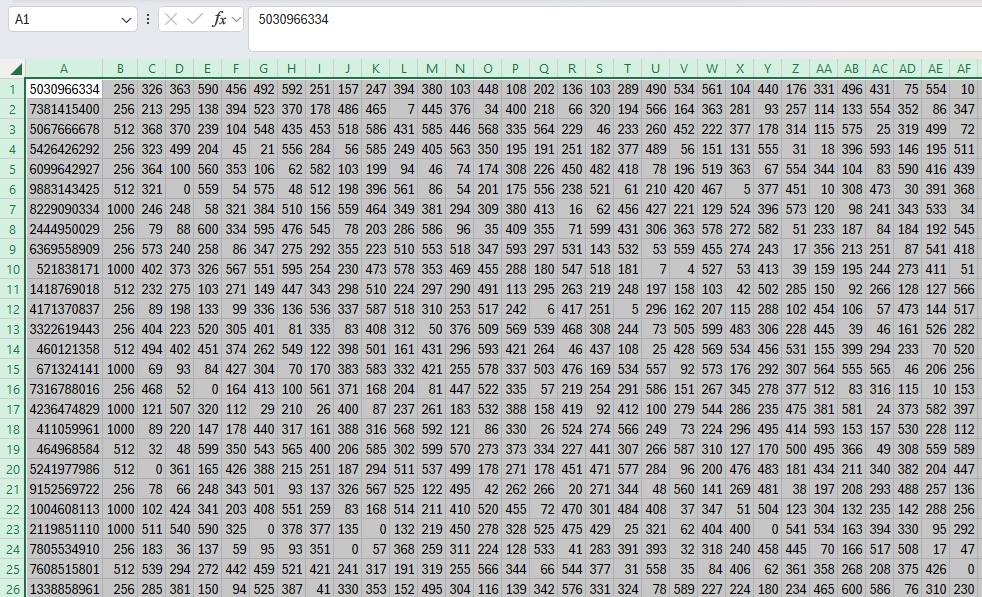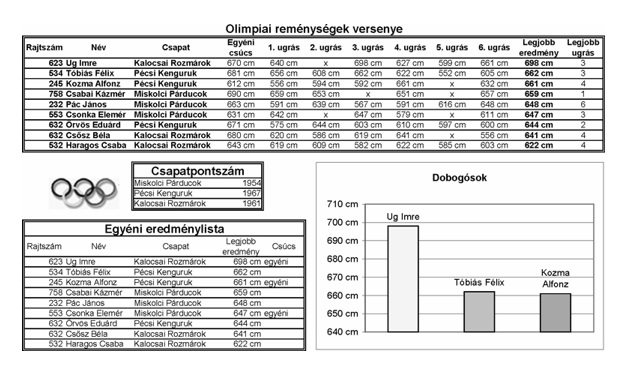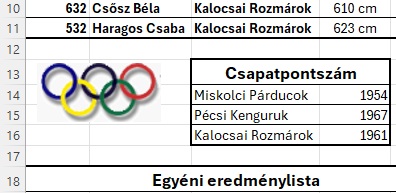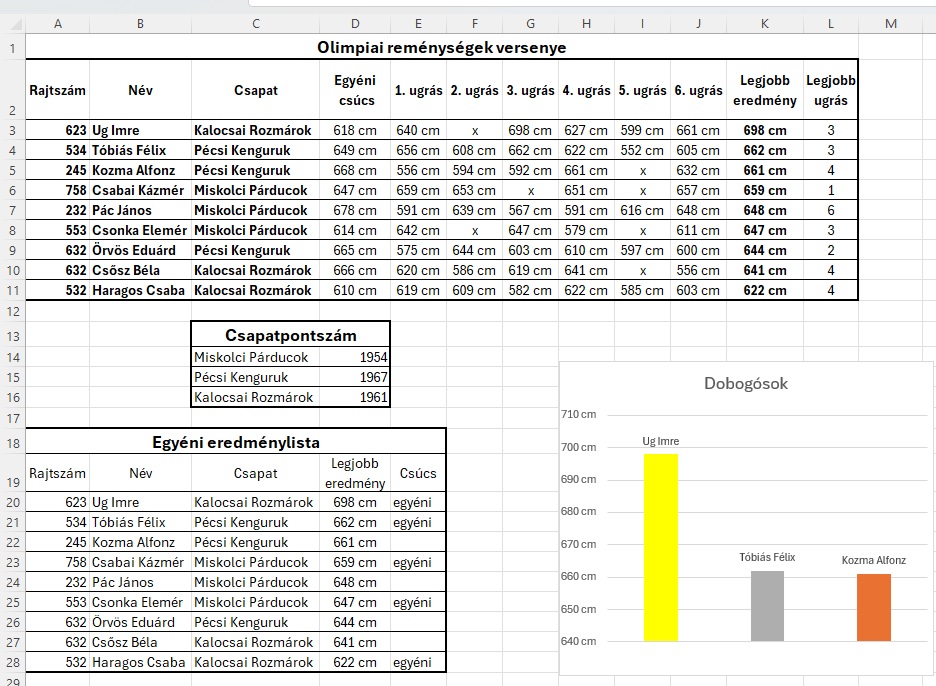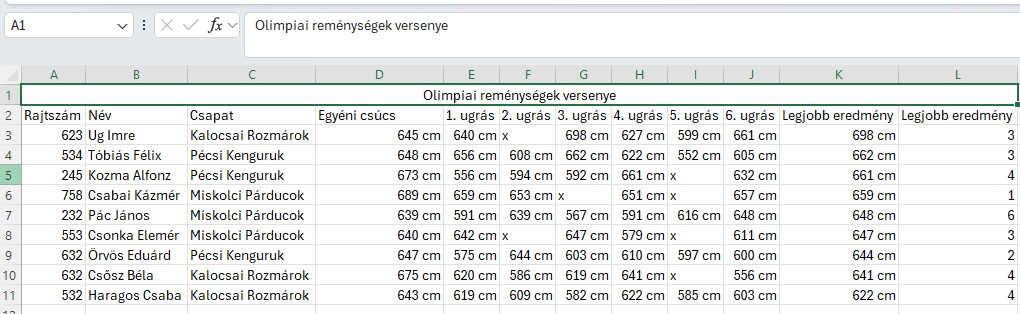Távolugrás 12. Formázás
Az Ifjú olimpiai reménységek távolugróversenyének egyik selejtezőjén három egyesület három-három versenyzője indul. A tavol.txt állomány tartalmazza a versenyzők adatait és elért eredményeiket. (Az „x” az érvénytelen ugrásokat jelzi.)
Minta:
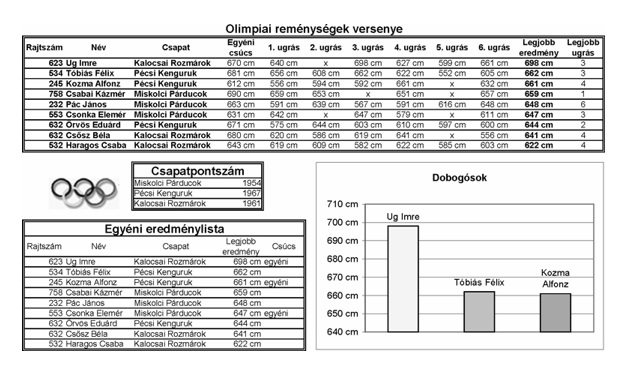
12. Egészítse ki a munkalapot a mintán látható szövegekkel, majd végezze el a lapon látható mintának megfelelő formázási műveleteket!
Jelöljük ki az C13:D13 Ctrl A18:E18 táblázatokat.
Kezdőlap - Igazítás - Cellaegyesítés.
Írjuk be a C13 cellába : Csapatpontszám .
Írjuk be a A18 cellába : Egyéni eredménylista.
Jelöljük ki az A1 , Ctrl , C13 és A18 cellákat.
Félövér betűtípus (Ctrl+B) - 14 betűméret . - Kezdőlap - Betűtípus - Betűméret : 14.
Jelöljük ki az A2:L11 Ctrl C13:D16 és A18:E28 táblázatokat.
Jobb egérgomb - Cellaformázás... - Szegély - Vastag vonal - Körül - Vékony vonal - Vízszintesen.
Tagoljuk a K2, L2 cellákat.
Kattintsunk a megfelelő cellába. A "Legjobb" szó után nyomjuk meg az Alt+Enter billentyűkombinációt.
A D2 cellánál a "csúcs" szó a második sorba essen.
Kattinsunk a D19 cellába .
Kezdőlap - Igazítás - Sortöréssel több sorba.
Jelöljük ki az A2:L2 Ctrl A3:C11, K3:K11 táblázatokat.
Nyomjuk meg a Ctrl+B billentyűkombinációt - Félkövér betűtípus.
Jelöljük ki A2:L2 Ctrl A19:L19 , D3:L11 , D20:D28 táblázatokat.
Kezdőlap - Igazítás - Középre - Vízszintesen, függőlegesen igazítás.
Közben figyeljünk a cellák megfelelő nagyságára, minden szöveg elférjen.
Eredmény:
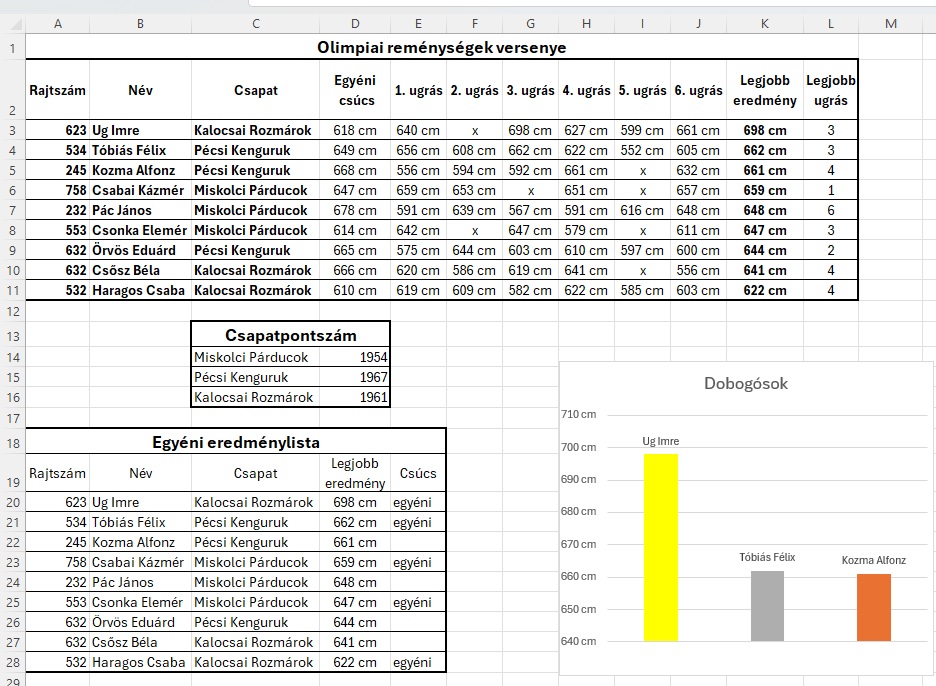
Hogyan oldanád meg?
13.A csapatverseny eredményeitől balra lévő üres hely közepére szúrja be az olimpiai öt karikát (olimpia.gif)! Ne legyen 2 oszlopnál szélesebb és 3 sornál magasabb!