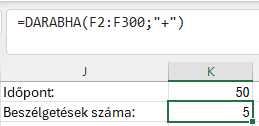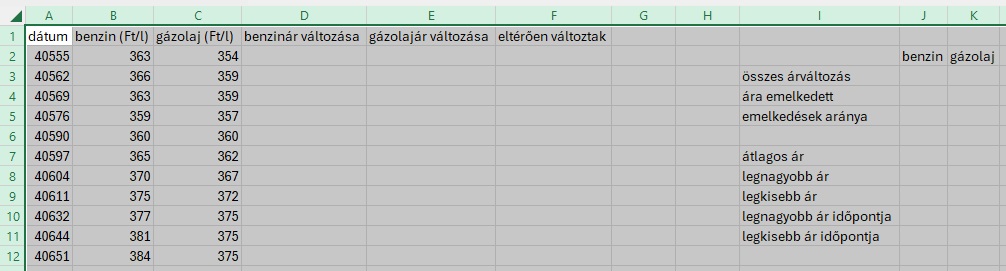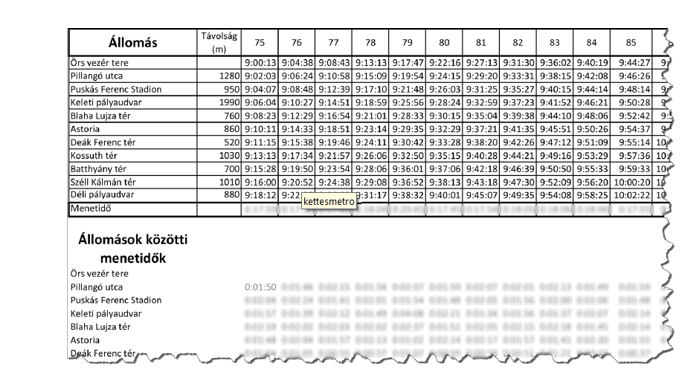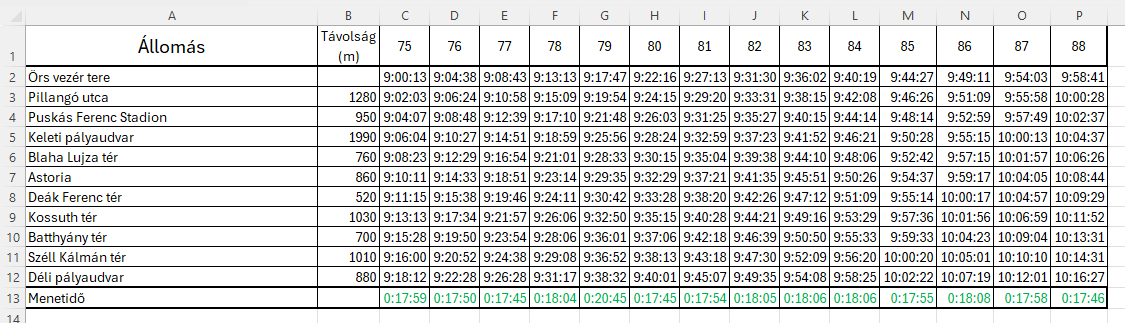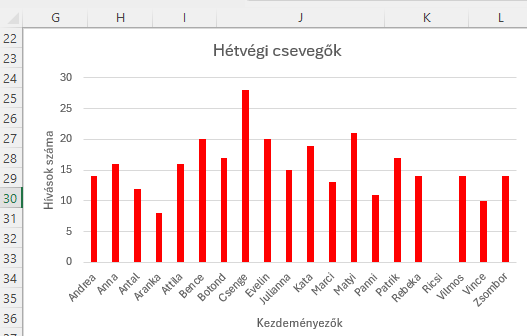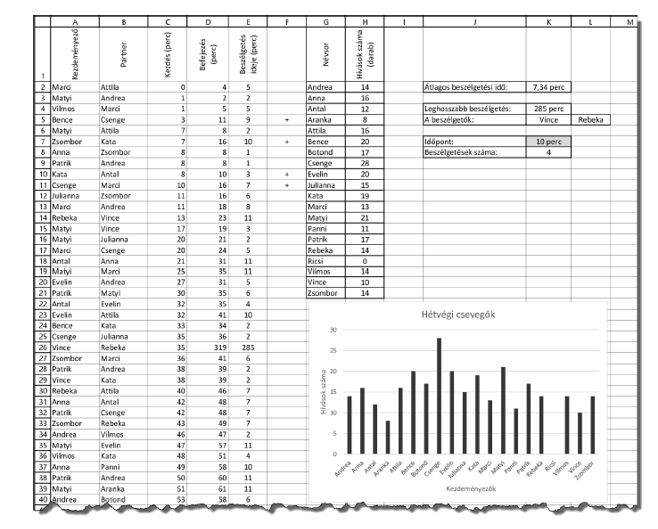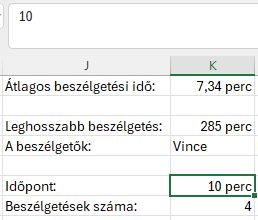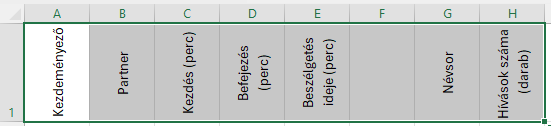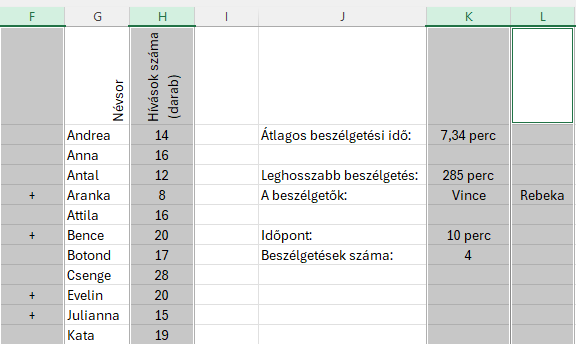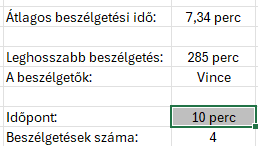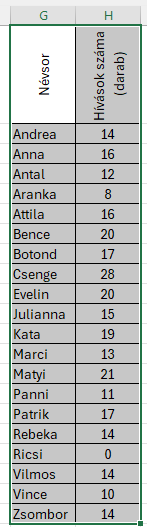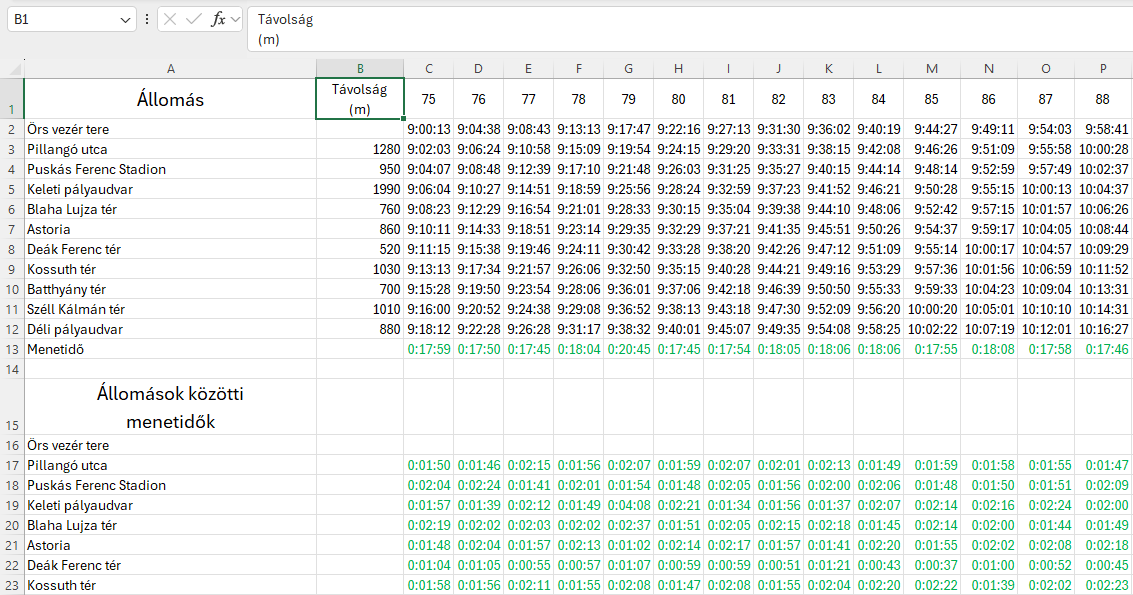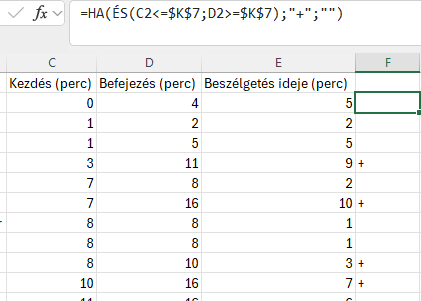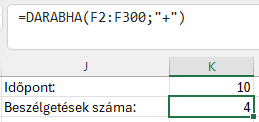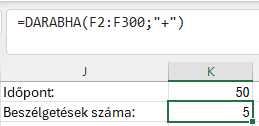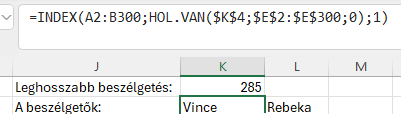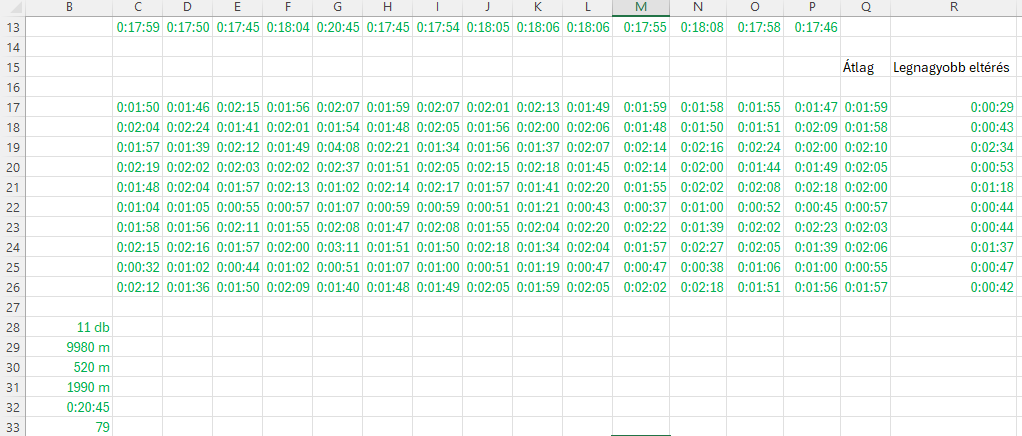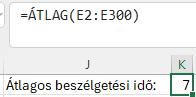Csevegőszoba 6. ÉS, HA, DARABHA
Egy nagyobb baráti társaság egy szombat délután hálózati csevegést folytatott zárt körben. A chatszoba megnyitása után a beszélgetések párban történtek, de egy-egy tag egyszerre több beszélgetésben is részt vehetett.
A csevegőprogram naplójában előre rögzítették a társaság névsorát. A chatszoba megnyitása után pedig minden beszélgetés esetén eltárolták a kezdeményező és a partner nevét, valamint a beszélgetés kezdő és befejező időpontját. Az időpontokat a chatszoba megnyitása óta eltelt percek számával adták meg. A csevegőszoba naplójában rögzített adatok a naplo.txt állományban állnak rendelkezésünkre.
A feladata a forrásállományban található feljegyzési adatok elemzése a megadott szempontok alapján.
Az A oszlop a beszélgetést kezdeményező, a B oszlop a meghívott partner nevét tartalmazza. A C és D oszlopban a beszélgetés kezdő és befejező időpontját tartalmazza a táblázat (percben). A G oszlopban a baráti társaság tagjainak neve van.
6. A K7-es cellában egy időpontot talál percekben megadva.
a. Az F2:F300 tartomány celláiban jelenítsen meg egy „+” karaktert, ha az adott időpontban a
beszélgetés éppen aktív, különben a cellában ne jelenjen meg semmi!
b. Képlet segítségével jelenítse meg a K8-as cellában, hogy az adott időpontban
hány beszélgetés aktív!
c. Ügyeljen arra, hogy az időpont módosítása esetén a megjelenített értékek
automatikusan frissüljenek!
a. Az F2:F300 tartomány celláiban jelenítsen meg egy „+” karaktert, ha az adott időpontban a
beszélgetés éppen aktív, különben a cellában ne jelenjen meg semmi!
Logikai függvényt kell használni. Meg kell nézetni, hogy a beszélgetés kezdete, közepe és a vége benne van e a 10. percben (K7-es cella tartalma). Egyszerre kell vizsgálni a beszélgetés kezdetét, a közben eltelt időt és végét. Az ÉS függvénnyel vizsgáljuk meg őket.
ÉS - Megvizsgálja, hogy minden argumentumára érvényes-e az IGAZ, és ha minden argumentuma IGAZ, eredménye IGAZ
Képlete:
=ÉS(logikai1;logikai2)
logikai1 : a kezdés kisebb vagy egyenlő, mint 10 perc, vagyis K7, mivel másoljuk a képletet, ezért F4-gyel lezárjuk : C2<=$K$7
logikai2 : a befejezés nagyobb vagy egyenlő, mint 10 perc, vagyis K7, mivel másoljuk a képletet, ezért F4-gyel lezárjuk : D2>=$K$7
Képlete:
ÉS(C2<=$K$7;D2>=$K$7)
Szeretnénk, ha IGAZ, akkor "+" jelet, ha HAMIS, akkor semmit se írjon ki (" ")
Erre a HA logikai függvényt alkalmazzuk.
HA - Ellenőrzi a feltétel megfelelőségét, és ha a megadott feltétel IGAZ, az egyik értéket adja vissza, ha HAMIS, akkor a másikat.
Képlete:
=HA(logikai vizsgálat (kötelező); érték, ha igaz ( kötelező); érték, ha hamis (nem kötelező))
logikai vizsgálat - előző képlet : ÉS(C2<=$K$7;D2>=$K$7)
érték, ha igaz - írja ki "+"
érték, ha hamis - ne írjon ki semmit : " "
Képlete:
=HA(ÉS(C2<=$K$7;D2>=$K$7);"+";"")
Eredmény:
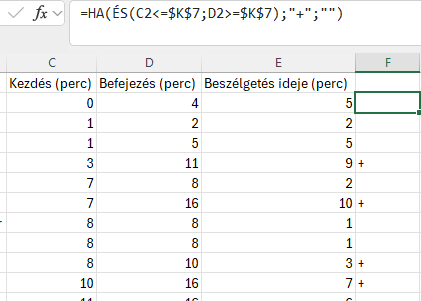
b. Képlet segítségével jelenítse meg a K8-as cellában, hogy az adott időpontban
hány beszélgetés aktív!
Feltételes számolással számoltassuk meg, hány "+" jel van az F oszlopban, a DARABHA segítségével.
DARABHA - Egy tartományban összeszámolja azokat a nem üres cellákat, amelyek eleget tesznek a megadott feltételeknek.
Képlete:
=DARABHA(Tartomány;kritérium)
Tartomány - az F2:F300 cellatartomány tartalmazza a képlettel kiszámolt 10. percben történő beszélgetéseket.
kritérium - "+"
Képlete:
=DARABHA(F2:F300;"+")
Eredmény:
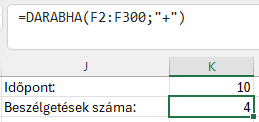
c. Ügyeljen arra, hogy az időpont módosítása esetén a megjelenített értékek
automatikusan frissüljenek!
Ügyeltünk. Ha változtatjuk az időpontot, a beszélgetések száma is változhat.
Eredmény: