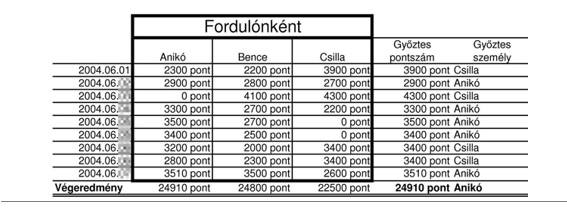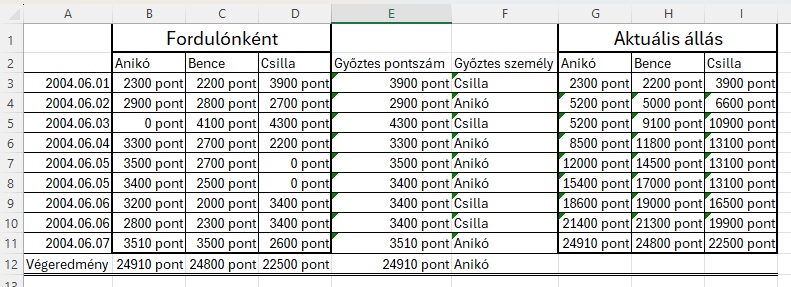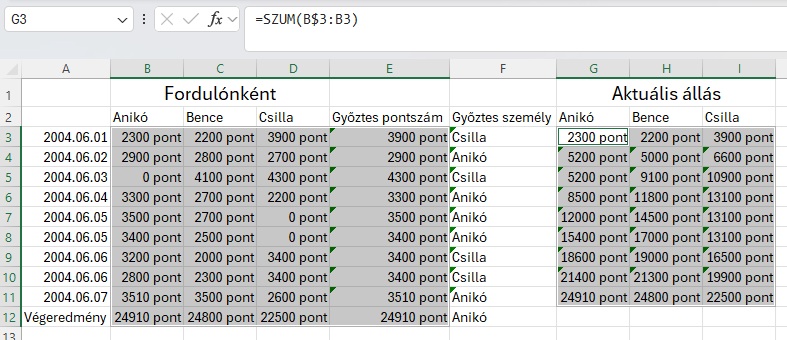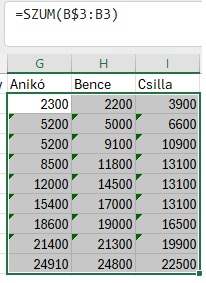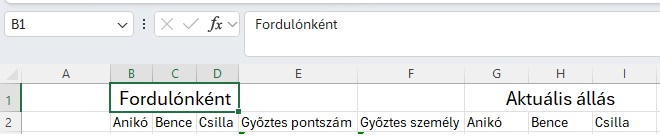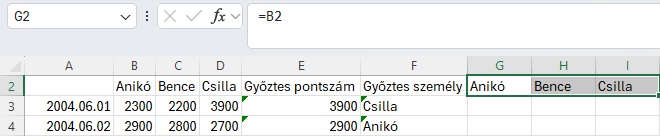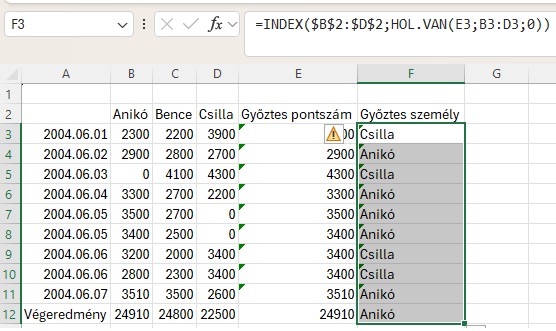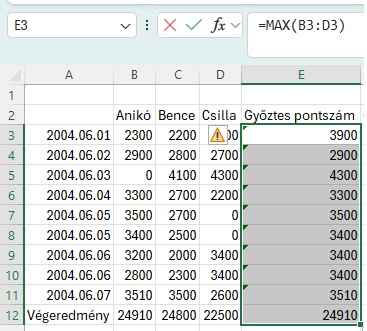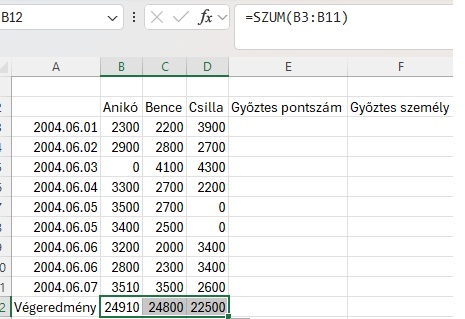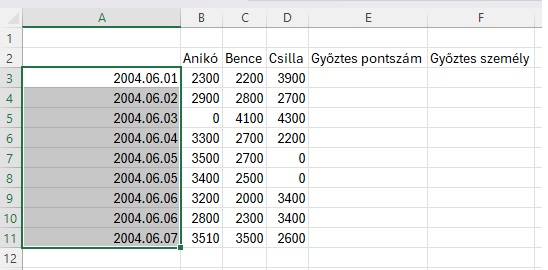Honfoglaló 11. Formázás
Honfoglaló 11. Formázás
Anikó, Bence és Csilla osztálytársak. Mindhárman kiváló tanulók, egészséges versengés alakult ki közöttük. 2004 májusában a belőlük alakított csapat egy szellemi vetélkedőn egyszemélyes külföldi utat nyert. Rövid gondolkodás után úgy döntöttek, hogy az akkoriban igen népszerű Honfoglaló játék segítségével határozzák meg, ki utazhat. Aki egy hét alatt a legtöbb pontot éri el, az vehet részt az utazáson. 2004. június elsejétől minden nap játszottak egyszer, sőt szombaton és vasárnap kétszer is. Az eredményeket a tabulátorokkal tagolt honfi.txt állományba jegyezték fel. Az osztálytársakat is érdekelte a küzdelem, ezért a verseny után minden lényeges adatot szeretnének közreadni.
11. A táblázat oszlopainak szélessége legyen egyenlő. Az oszlopszélességet oly módon válassza meg, hogy a leghosszabb szöveg is olvasható legyen!
Jelöljük ki az A:I oszlopokat.
A kijelölt oszlopok bármely felső függőleges oszlopelválasztó vonal segítségével húzzuk egyformára az oszlopokat. Figyelve, hogy minden szöveg látható legyen.
Húzzuk a szélességet 13,00 -ig.
Kattintsunk a Győztes utána a szerkesztőlécben az E2 cellában, majd az F2 cellában, és nyomjuk meg a jobb Alt és Enter billentyűkombinációt. Két sor lesz látható.
Jelöljük ki a B2:I2 táblázatot.
Kezdőlap - Igazítás - Vízszintesen középre igazítás.
Eredmény:
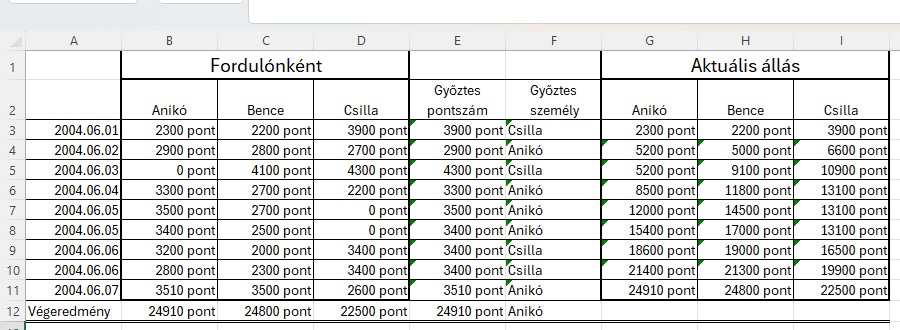
Hogyan oldanád meg?
12.Készítsen három sávból álló sávdiagramot a verseny rész- és végeredményének bemutatására! A grafikon címe „Végeredmény” legyen, a jelmagyarázatban a dátumok szerepeljenek! A diagramban a rácsvonalakat 3000 pontonként helyezze el! A diagram az adatok alá kerüljön 8–9 oszlop szélességben!