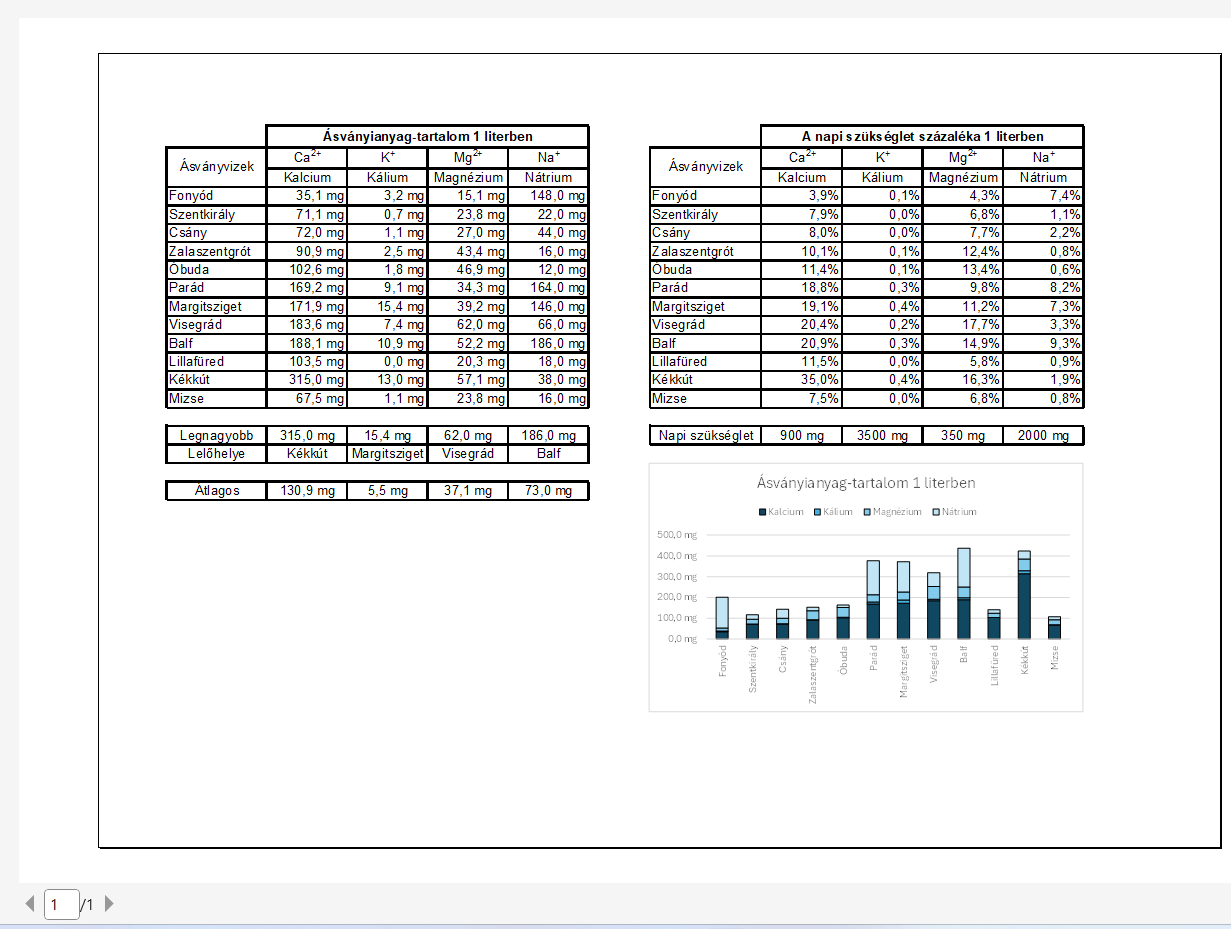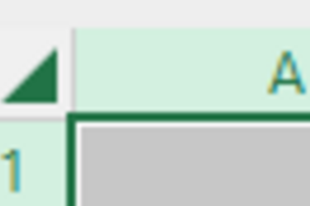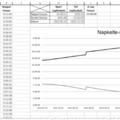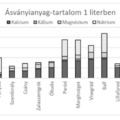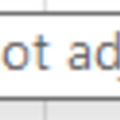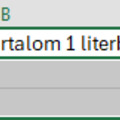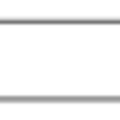Ásványvizek 6. Formázás
Hazánkban számos helyen hoznak a felszínre és palackoznak ásványvizeket, termelésüket szigorú előírások szabályozzák. A forrásokat, kutakat hatóságilag számontartják, a termékek minőségét pedig folyamatosan ellenőrzik. A palackozott termékek címkéi felvilágosítást adnak az ásványvíz összetételéről, jellegéről.
Ebben a feladatban néhány magyarországi lelőhely ásványvizének összetételével foglalkozunk. Az asvanyianyagok. txt UTF-8 kódolású állomány adataiból megtudható, hogy adott lelőhelyeken palackozott ásványvíz 1 literében néhány ásványi anyagból mekkora mennyiség található.
6. Formázza a dokumentumot a minta és az alábbi leírás alapján:
a. A táblázat celláiban mindenütt használjon Arial (Nimbus Sans) betűtípust és 11 pontos betűméretet! A diagram betűtípusán nem szükséges változtatnia.
b. A B:E és a H:K tartományban állítson be azonos oszlopszélességet úgy, hogy minden tartalom teljes egészében olvasható legyen!
c. A táblázatok fejlécét, az abban található szövegek formázását, a cellaösszevonásokat a mintának megfelelően állítsa be! A két táblázatrész címének betűstílusát állítsa félkövérre! A második sorban az elemek vegyjele után található "+" és "2+" töltésjelzéseket tegye felső indexbe!
d. A dokumentum celláit szegélyezze a minta szerint, fekete színű vonallal!
e. A munkalapon a cellák tartalmát igazítsa a mintának megfelelően!
f. Az ásványvizekben található ásványi anyagok számadatait jelenítse meg egy tizedesjeggyel, mértékegységük az "mg" legyen, melyet egy szóköz válasszon el a számtól!
g. A H17:K17 tartomány számadatai egész értékként jelenjenek meg, mértékegységük az "mg" legyen!
h. A H4:K15 tartományban a számok egy tizedesjeggyel, százalékos számformátumban jelenjenek meg!
i. A teljes dokumentumban alkalmazzon olyan beállításokat, hogy a szövegek egésze olvasható legyen, és a dokumentum egésze nyomtatáskor egy fekvő tájolású A4-es oldalra kiférjen!
a. A táblázat celláiban mindenütt használjon Arial (Nimbus Sans) betűtípust és 11 pontos betűméretet! A diagram betűtípusán nem szükséges változtatnia.
Jelöljük ki a teljes dokumentumot a bal felső háromszöggel, majd válasszuk ki a kívánt betűtípust és betűméretet.


b. A B:E és a H:K tartományban állítson be azonos oszlopszélességet úgy, hogy minden tartalom teljes egészében olvasható legyen!
Jelöljük ki a B:E tartományt, nyomjuk meg a Ctrl gombot, és jelöljük ki a H:K állományt. Állítsuk őket azonos méretűre az egyik oszlopot elválasztó vonal segítségével.
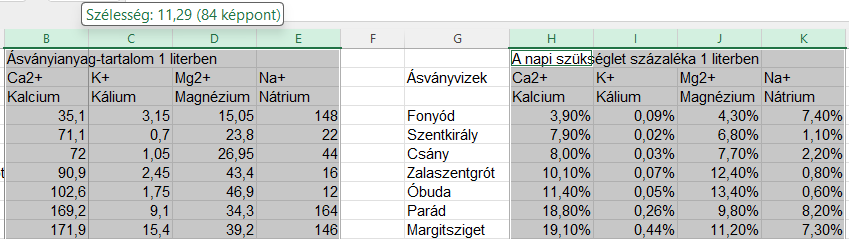
c. A táblázatok fejlécét, az abban található szövegek formázását, a cellaösszevonásokat a mintának megfelelően állítsa be! A két táblázatrész címének betűstílusát állítsa félkövérre! A második sorban az elemek vegyjele után található "+" és "2+" töltésjelzéseket tegye felső indexbe!
Minta:
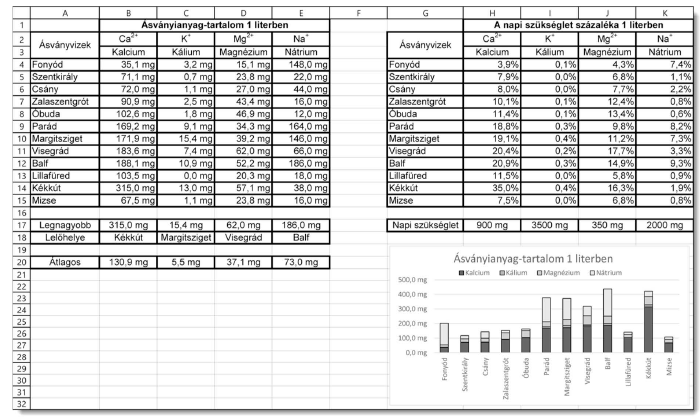
Jelöljük ki az első sorban a fejlécet, majd kattintsunk a Cellaegyesítésre. Majd a betűstílust állítsuk félkövérre.

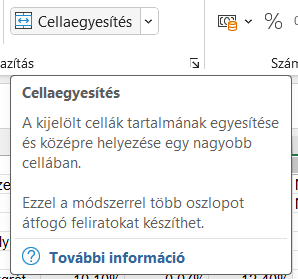
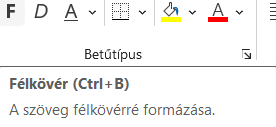

Jelöljük ki az A2:A3 és G2:G3 cellákat, és vonjuk őket is össze.
A második sorban állítsuk be a felső indexet.
Jelöljük ki a cellán belül azt a részt, amit felső indexként szeretnénk látni.

Jobb gomb Cellaformázás, és Felső index-et kipipáljuk. Menjünk végig a soron.
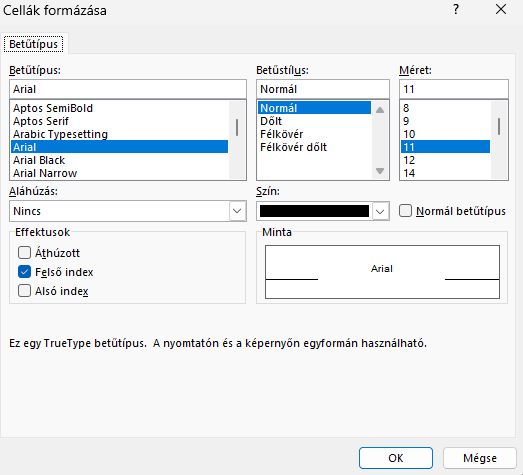
Eredmény:

d. A dokumentum celláit szegélyezze a minta szerint, fekete színű vonallal!
Jelöljük ki a táblázatokat!
Vastag külső, belső szegélyt válasszuk ki a Cellaformázásnál.
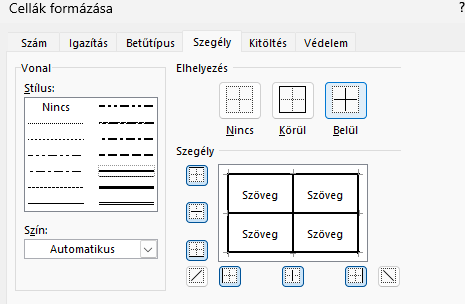
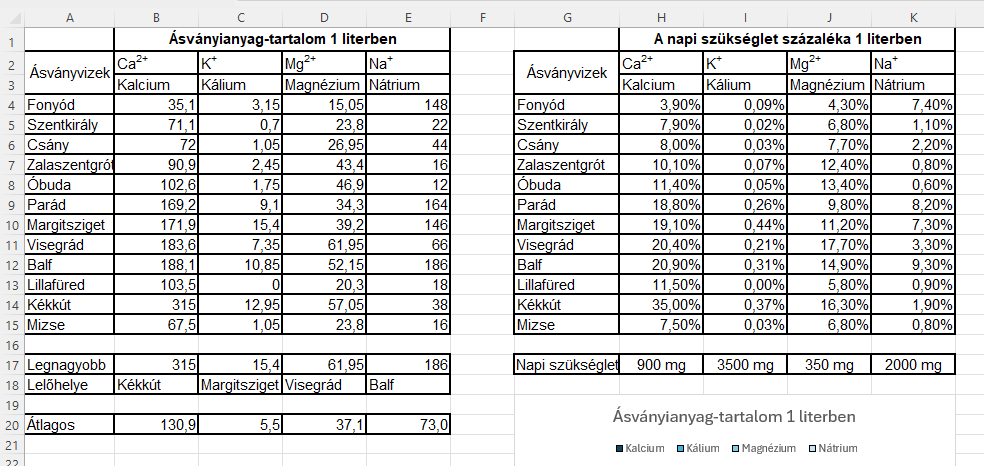
e. A munkalapon a cellák tartalmát igazítsa a mintának megfelelően!
Állítsuk középre:


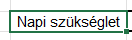


f. Az ásványvizekben található ásványi anyagok számadatait jelenítse meg egy tizedesjeggyel, mértékegységük az "mg" legyen, melyet egy szóköz válasszon el a számtól!
Kijelölés után Cellaformázás - Szám - 1 tizedesjegy, majd Egyéni , itt be tudjuk állítani a " mg" szöveget a szám után.
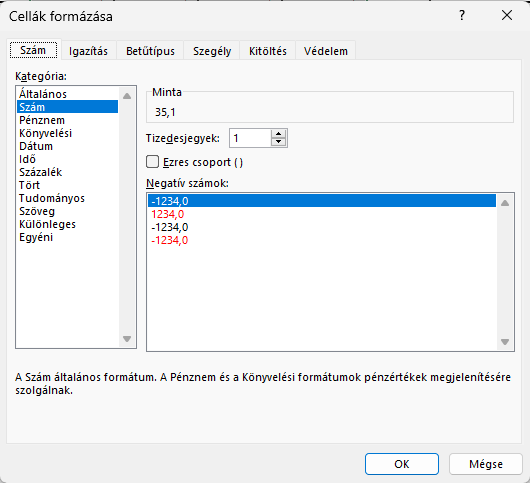
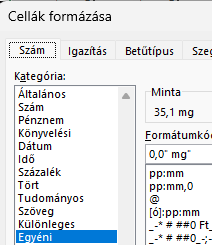
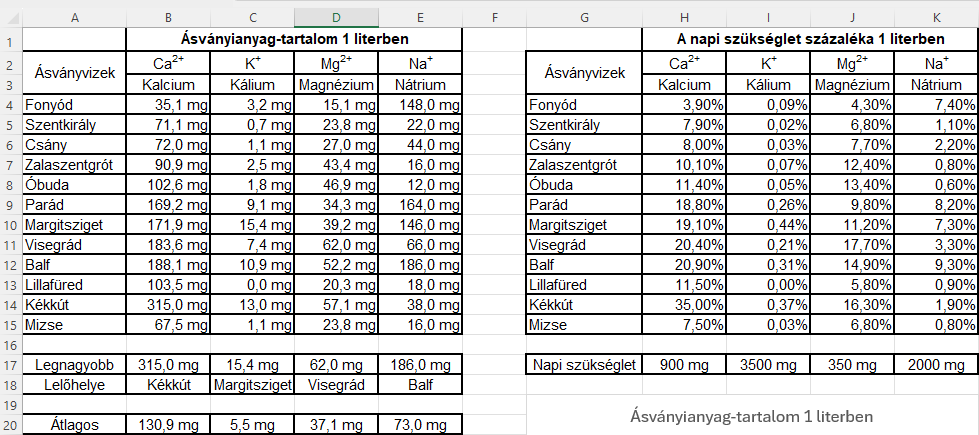
g. A H17:K17 tartomány számadatai egész értékként jelenjenek meg, mértékegységük az "mg" legyen!

h. A H4:K15 tartományban a számok egy tizedesjeggyel, százalékos számformátumban jelenjenek meg!
Cellaformázás, változtassuk egy tizedesjeggyé.
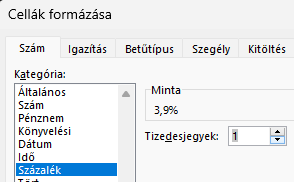
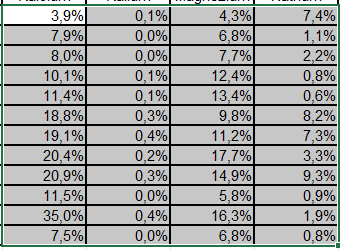
i. A teljes dokumentumban alkalmazzon olyan beállításokat, hogy a szövegek egésze olvasható legyen, és a dokumentum egésze nyomtatáskor egy fekvő tájolású A4-es oldalra kiférjen!
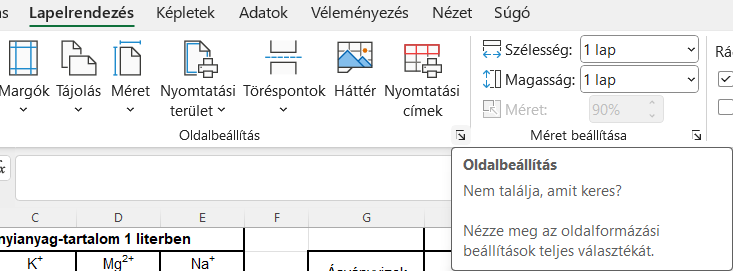
Nyissuk meg a kis nyíllal az Oldalbeállítást.
Állítsuk be, hogy fekvő, és 1 oldalnyi legyen a dokumentumunk.
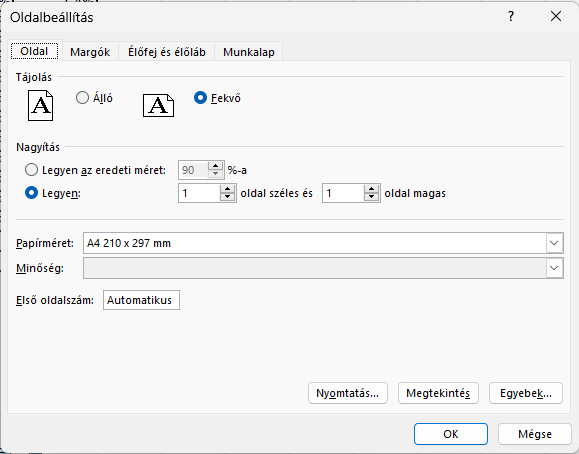
Nyomtatási kép: